Steps to block Windows 10 from automatically connecting to Wifi
1. How to block Wifi from automatically connecting in Settings
Settings on Windows 10 allows you to set up almost all the features of your computer, including Wi-Fi connection.
Step 1: Open MenuStart and select the Settings icon (gear shape) to open the settings on your computer.
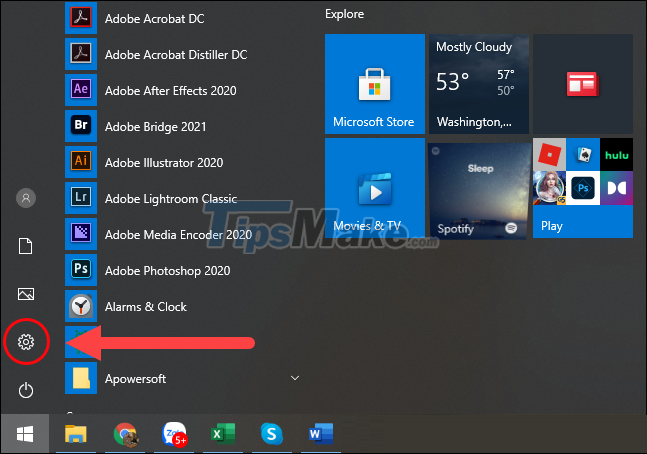
Step 2: Next, select the Network tab and go to Wifi (1) to customize the settings related to Wifi. To select the Wifi in use, click on the Wifi name that is being connected (2).
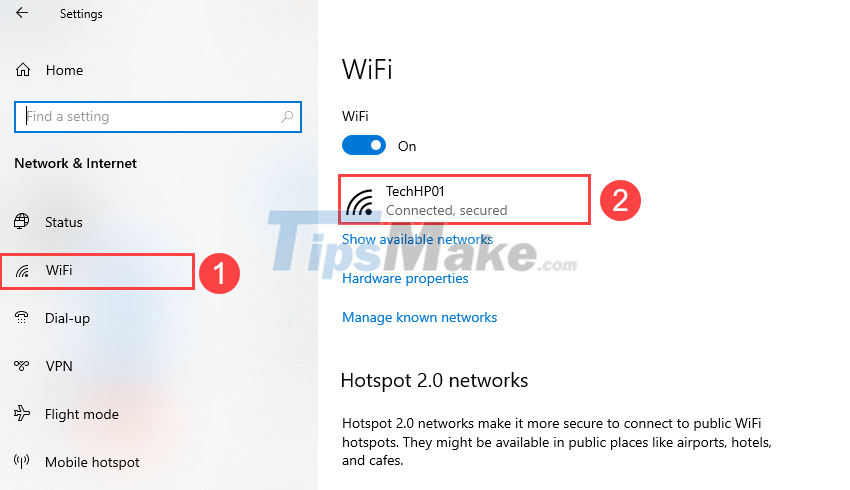
Step 3: At Wifi network settings, you will see Connect automatically when in range. Now, turn off this feature so that the computer does not automatically connect to the Wifi network.

2. How to block Wifi from automatically connecting in Control Panel
The Control Panel allows you to customize a variety of computer parameters as well as available features. You can also turn off automatic Wi-Fi connection in Control Panel.
Step 1: Open MenuStart and enter Control Panel to open.

Step 2: In the Control Panel window, select the Network and Internet item.

Step 3: Then, select the Network and Sharing Center item to search for the network you are using.

Step 4: To open the network settings being used, select Change adapter settings to view.

Step 5: Now you just need to double-click on the connected Wifi network (1) and select Wireless Properties (2) to view the settings.
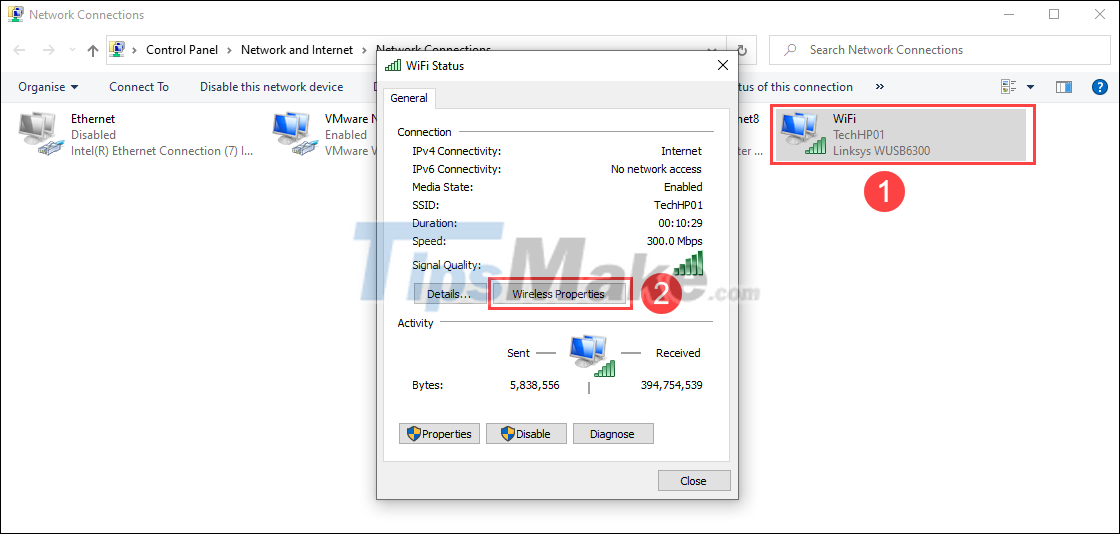
Step 6: To stop connecting to the network automatically, simply uncheck the Connect automatically when this network is in range setting.

3. How to block Wifi from automatically connecting in Command Prompt
In the Command Prompt, you can also adjust the setting of not connecting to the strange Internet through commands.
Step 1: Open MenuStart, enter Command Prompt and select Run as administrator to open with Admin rights.

Step 2: In the Command Prompt window, enter the command below to see the name of the connected Wifi network.
netsh wlan show profiles

Step 2: After getting the Wifi network name in the All User Profile section, continue to use the following command and change the 'Wifi name' section to the Wifi name in use.
netsh wlan set profileparameter name="Wifi name" connectionmode=manual
When the command is successful, you will get a Successfully message, you can exit CMD because it's done.

In this article, Tipsmake has shown you how to block strange Wifi connections on Windows 10 computers. Have a nice day!
You should read it
- Automatic timer to turn on Wifi after 1 hour, 4 hours or 1 day on Windows 10
- How to delete Wifi saved on Windows 10?
- 10 common errors on Windows 10 and how to fix bugs
- Instructions on how to prevent Windows from automatically connecting to Wi-Fi
- Difference between WiFi 5, WiFi 6 and WiFi 6E
- Simple way to fix Wifi disconnection error on Windows 10 laptop
- What is WiFi 6E? How is WiFi 6E different from WiFi 6?
- 7 extremely interesting Wifi features on Windows 10 not everyone knows
May be interested
- Fix Wifi with red cross and exclamation mark not connecting to Wifi
 instructions to fix the error of wifi with a red cross and exclamation mark that cannot connect to wifi, fix the error of not connecting to wifi simply with a few steps.
instructions to fix the error of wifi with a red cross and exclamation mark that cannot connect to wifi, fix the error of not connecting to wifi simply with a few steps. - Fix 'Windows was unable to connect to' error when connecting to wifi
 recently, the online community often complains about the windows was unable to connect to error i encountered when connecting to wifi. actually, the fix is very simple, you just need to follow the steps below for more details.
recently, the online community often complains about the windows was unable to connect to error i encountered when connecting to wifi. actually, the fix is very simple, you just need to follow the steps below for more details. - Steps to fix Wi-Fi problems on Windows 11
 wi-fi connection on your windows 11 is intermittent, losing connection often? i will show you how to fix wi-fi problems on windows 11 very easily..
wi-fi connection on your windows 11 is intermittent, losing connection often? i will show you how to fix wi-fi problems on windows 11 very easily.. - How to fix laptop error that cannot connect to wifi in Windows 10
 it will be very inconvenient if your windows 10 laptop cannot connect and catch wifi. if you are having this problem, you can follow the steps below to fix the error of laptop not connecting to wifi in windows 10 to continue your work with the laptop anywhere there is wifi.
it will be very inconvenient if your windows 10 laptop cannot connect and catch wifi. if you are having this problem, you can follow the steps below to fix the error of laptop not connecting to wifi in windows 10 to continue your work with the laptop anywhere there is wifi. - Steps to block software from connecting to the Internet with Firewall
 how to block software from connecting to the internet with windows firewall? instructions on how to block access to the internet of software / applications without software
how to block software from connecting to the internet with windows firewall? instructions on how to block access to the internet of software / applications without software - Fix Raspberry Pi not connecting to WiFi / Ethernet
 if your raspberry pi doesn't connect to wifi or ethernet, you need to check your wifi router to see if the internet connection is working.
if your raspberry pi doesn't connect to wifi or ethernet, you need to check your wifi router to see if the internet connection is working. - Steps to block automatic opening of websites on Chrome browser
 when browsing the web, the website will automatically open, affecting your work. the following article will guide you to block automatic website opening.
when browsing the web, the website will automatically open, affecting your work. the following article will guide you to block automatic website opening. - Instructions on how to prevent Windows from automatically connecting to Wi-Fi
 windows usually automatically connects to the wi-fi network that the user entered the previous password. however, if you want to turn off this auto-connect feature because of the slow wi-fi network or some cause, you can do it. windows will still remember the password, but will only connect when you do it manually.
windows usually automatically connects to the wi-fi network that the user entered the previous password. however, if you want to turn off this auto-connect feature because of the slow wi-fi network or some cause, you can do it. windows will still remember the password, but will only connect when you do it manually. - Steps to fix WiFi error that keeps disconnecting on Windows 10,8,7
 guide you how to fix the wifi error that keeps disconnecting on windows 10,8,7 to help the device reconnect to wifi and use it normally.
guide you how to fix the wifi error that keeps disconnecting on windows 10,8,7 to help the device reconnect to wifi and use it normally. - Check who is using Wifi and how to block Wifi users in temples
 there are people who find ways to slip through a security wall to use others' wi-fi. today, the software tips will guide you to check who is using wifi and how to block wifi users in the temple.
there are people who find ways to slip through a security wall to use others' wi-fi. today, the software tips will guide you to check who is using wifi and how to block wifi users in the temple.










 Errors related to Wi-Fi on iPhone and how to effectively handle them
Errors related to Wi-Fi on iPhone and how to effectively handle them How to fix Laptop automatically disconnecting Wi-Fi?
How to fix Laptop automatically disconnecting Wi-Fi? How to timer turn on WiFi on Windows 10?
How to timer turn on WiFi on Windows 10? How to review saved wifi passwords on Android devices
How to review saved wifi passwords on Android devices 6 simple and effective tips to fix laptop with lost WiFi
6 simple and effective tips to fix laptop with lost WiFi Special Characters Damage Wi-Fi Connections on iPhone and AirDrop
Special Characters Damage Wi-Fi Connections on iPhone and AirDrop