Steps to block automatic opening of websites on Chrome browser
When browsing the web, there will be a phenomenon that the website automatically opens, affecting your work. Many websites also contain unhealthy content, causing harm to users, especially when children use computers. The Distract Me Not utility will block websites from automatically opening in the browser. Users can set up automatic blocking on Distract Me Not, or the websites they want. The following article will guide you to block automatic website opening.
Instructions to block automatic opening of websites
Step 1:
You access the link here to download the utility corresponding to Chrome, Firefox, Edge browsers. For Chrome browser, you need to download the zip file and install it in developer mode.
Extract the file, then you just need to open the extension management interface on Chrome and then click Download the extracted extension to upload the extension's folder.
Step 2:
Then we browse the web as usual and see which websites automatically show up, or you visit the website you want to automatically pop up and then click on the utility icon. You click on the Blacklist tab and then click the plus button to put this website on the blacklist. Then turn on the Status button.
Immediately that website will be blocked from displaying all content.
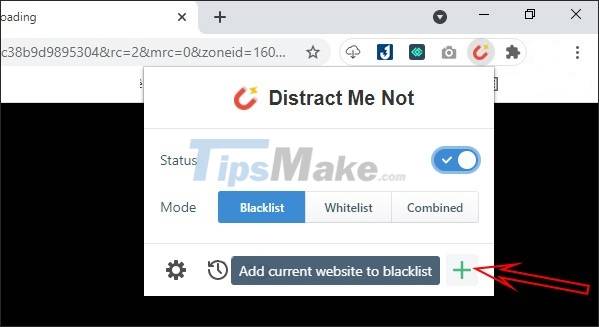
Step 3:
In addition to the Blacklist mode, the Whitelist mode will bring the websites you want to unblock with the same domain name as the previously blocked website. Combined mode will block the website listed in the Blacklist and limit access to the website listed in the Whitelist.
Step 4:
To add a list of websites you want to block or quickly remove, click on the utility icon and then click the gear icon.

Step 5:
Now display the interface for you to set up the website you want to include in the modes. You click on Whitelist and then enter the domain name or site URL in the empty box and then click Add.

At each additional website when clicking the 3 dot icon, there will be options as shown below.

Step 6:
Click on the Schedule item, you activate the Schedule blocking time mode to proceed with automatic blocking. Now you need to set the start and end time of automatic blocking, the date you want to run automatically. Click Save to save the changes.

Good luck.
You should read it
- How to open websites automatically on Microsoft Edge
- How to enable redirection blocking to malicious websites on Google Chrome
- How to block websites from automatically opening on Coc Coc
- How to block websites on Chrome automatically
- How to Block Websites on Google Chrome
- Do you know how to block websites on Chrome?
- How to block websites that open on Coc Coc 100% successfully
- How to use ThreatSlayer to block malicious websites on Chrome
May be interested
- How to use ThreatSlayer to block malicious websites on Chrome
 the threatslayer utility helps users to browse the web on chrome browser from malicious websites, websites that can attack your computer with software or ads containing malicious content.
the threatslayer utility helps users to browse the web on chrome browser from malicious websites, websites that can attack your computer with software or ads containing malicious content. - Disable automatic opening of PDF files on Coc Coc, Chrome, Edge, Firefox
 disable automatic opening of pdf files on coc coc, chrome, edge, firefox. the ability to read pdf files directly in the browser is very convenient, but for large pdf files, it will make reading the file directly in the browser quite slow, image.
disable automatic opening of pdf files on coc coc, chrome, edge, firefox. the ability to read pdf files directly in the browser is very convenient, but for large pdf files, it will make reading the file directly in the browser quite slow, image. - How to enable redirection blocking to malicious websites on Google Chrome
 enabling this function, it takes on the task of preventing websites from opening a link in a new tab while displaying ads or other unwanted content on the current tab.
enabling this function, it takes on the task of preventing websites from opening a link in a new tab while displaying ads or other unwanted content on the current tab. - How to turn off automatic opening of PDF files after downloading on Chrome
 many people find it annoying that chrome automatically opens pdf files as soon as they download, especially when you're in a public environment with private files.
many people find it annoying that chrome automatically opens pdf files as soon as they download, especially when you're in a public environment with private files. - How to block Flash from accelerating Chrome browser
 adobe flash is a program used to design and build websites. however, the biggest disadvantage of the program is that it consumes battery power, affecting the browsing process in the browser. the best way is to limit this tool to work on the browser by ...
adobe flash is a program used to design and build websites. however, the biggest disadvantage of the program is that it consumes battery power, affecting the browsing process in the browser. the best way is to limit this tool to work on the browser by ... - How to block websites on Chrome automatically
 deepmode utility uses ai to block websites automatically on chrome.
deepmode utility uses ai to block websites automatically on chrome. - Google adds site grouping to the Chrome browser
 whether users have the habit of opening 60 websites at the same time in chrome browser or more, google's new tool also makes management simpler.
whether users have the habit of opening 60 websites at the same time in chrome browser or more, google's new tool also makes management simpler. - How to use NoScript to block ads on Google Chrome
 noscript utility on chrome browser enhances user privacy, blocking ads displayed on websites.
noscript utility on chrome browser enhances user privacy, blocking ads displayed on websites. - How to block websites on Chrome simple, effective
 how to block websites on chrome simple, effective. in some cases, we need to block some websites, such as homes with children, we should block adult, violent websites, etc.
how to block websites on chrome simple, effective. in some cases, we need to block some websites, such as homes with children, we should block adult, violent websites, etc. - How to stop the robocall
 although it is not possible to completely remove the robocall to your phone, you can take some steps to minimize the number of robocall calls you receive.
although it is not possible to completely remove the robocall to your phone, you can take some steps to minimize the number of robocall calls you receive.










 Microsoft announced the feature update roadmap for Microsoft Edge in the near future
Microsoft announced the feature update roadmap for Microsoft Edge in the near future Mozilla rolls out Firefox 90 update with Windows and privacy improvements
Mozilla rolls out Firefox 90 update with Windows and privacy improvements If possible, make sure your web browser is always running on the latest version
If possible, make sure your web browser is always running on the latest version Steps to speed up download for Chrome
Steps to speed up download for Chrome How to always open Chrome in private, incognito mode on Windows 10, Android
How to always open Chrome in private, incognito mode on Windows 10, Android How to prevent Microsoft Edge from automatically opening links in new tabs
How to prevent Microsoft Edge from automatically opening links in new tabs