Steps to block software from connecting to the Internet with Firewall
Blocking the Internet connection of a certain software or application on the Windows operating system is quite easy.
Yes, many times we need to block the Internet access of certain software or programs for many reasons, such as to manage employees at the company, to manage students in practical machine learning labs. or parents to manage children's use of the Internet.
You can use some of the software that Admin has introduced in the articles above. However, in this tutorial I will share with you a trick without using any software at all.
Instead, I will use Windows Firewall to block Internet access of any software, very effectively and quickly.
Okay, if you are interested in how to do this, you can follow the detailed article below!
How to block Internet access of any software with Windows Firewall
Step 1: You launch Windows Defender Firewall, by searching with the keyword Windows Firewall as shown below.
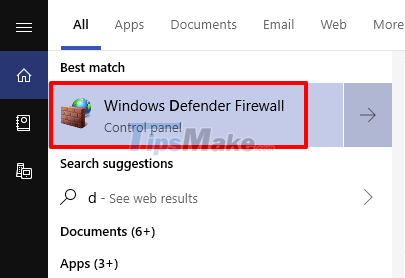
Or you can also access Windows Defender Firewall by doing the following.
You open the Run dialog box (Windows R) => enter the keyword control => press Enter to execute. The Control Panel window appears, select Windows Defender Firewall as shown below.

Step 2: Next, click on Advanced settings.

Step 3: Right-click Outbound Rules => select New Rule.

Step 4: You tick the box Program => select Next.

Step 5: Then you tick the This program path: => then click Browse. and navigate to where the EXE executable file is located of the software/application you want to block Internet access => then click Next.
For example, I went to File Garena.exe to block Garena.
In addition, if you want to block all programs according to the task you set, please check All programs instead of This program path, guys.

Step 6: Please check the box Block the connection => select Next.

Step 7: Continue to click Next.

Step 8: Here, enter a name and description for the Rule to block your access => then click Finish to finish.

And here is the result, I can't connect to Garena anymore.
Step 9: If you want to unblock, you can right-click on the newly created Rule => select Disable Rule to open the Internet connection or select Delete Rule to delete the Rule if you do not want to use this rule anymore.

OK, so I have finished showing you how to block Internet access of any software or application with Windows Firewall. Very nice and useful, isn't it?
You should read it
- Use Windows Firewall Log to track activities on the Internet
- Prevent Android apps from accessing the Internet
- How to block the internet connection of any software, any application on Windows 10
- What is a firewall? General knowledge about Firewall
- 10 free firewall software is most worthwhile
- How to block or unblock programs on Windows Firewall?
- ZoneAlarm Free Firewall 158_181_18901, download ZoneAlarm Free Firewall here
- Internet connection sharing - Internet Connection Sharing
May be interested
- How to Block a Program with Windows Firewall
 this wikihow teaches you how to prevent a program from accessing your windows computer network by blocking it in firewall. you must have administrator privileges to access firewall and block programs in it. keep in mind that blocking a...
this wikihow teaches you how to prevent a program from accessing your windows computer network by blocking it in firewall. you must have administrator privileges to access firewall and block programs in it. keep in mind that blocking a... - Prevent Android apps from accessing the Internet
 you often feel uncomfortable when every turn on 3g on android smartphone is the application races the update message while the budget for mobile data network is limited?
you often feel uncomfortable when every turn on 3g on android smartphone is the application races the update message while the budget for mobile data network is limited? - Installing and configuring the 2004 ISA Server Firewall - Chapter 3
 microsoft internet authentication server (ias) is a standard of type radius (remote authentication dial in user service) server used to authenticate users connecting to the isa server 2004 firewall machine.
microsoft internet authentication server (ias) is a standard of type radius (remote authentication dial in user service) server used to authenticate users connecting to the isa server 2004 firewall machine. - Instructions to enable and disable Firewall firewall in Windows
 how to turn on and off firewall in windows firewall, firewall in windows helps to protect the computer from malicious software from entering the computer via the computer network or the internet.
how to turn on and off firewall in windows firewall, firewall in windows helps to protect the computer from malicious software from entering the computer via the computer network or the internet. - 3 ways to turn off the Windows 11 firewall, steps to turn off the firewall on windows 11
 windows 11 is a new operating system released by microsoft in 2021. of course, it still has a built-in windows firewall (firewall) to ensure user safety. but if you want to turn off the firewall on windows 11, how do you do it?
windows 11 is a new operating system released by microsoft in 2021. of course, it still has a built-in windows firewall (firewall) to ensure user safety. but if you want to turn off the firewall on windows 11, how do you do it? - 15 interesting questions about Firewall
 firewall is a hardware tool or software that helps you avoid hackers, computer worms, viruses ... when accessing the internet. if you use a personal computer at home or you are a small business, then use d
firewall is a hardware tool or software that helps you avoid hackers, computer worms, viruses ... when accessing the internet. if you use a personal computer at home or you are a small business, then use d - How to turn firewall (Firewall) on Win 7
 how to turn off the firewall (firewall) on windows 7. a firewall is a software that comes with windows and it is responsible for filtering information on and off the computer. firewalls are also an advantage of windows 7 when they protect against malicious files. viruses invade their computers
how to turn off the firewall (firewall) on windows 7. a firewall is a software that comes with windows and it is responsible for filtering information on and off the computer. firewalls are also an advantage of windows 7 when they protect against malicious files. viruses invade their computers - Set up Firewall
 many people liken the web and the internet to a miniature society. in that society, every computer is a house. if the computer is also your home, it is best to have high-wall protection. so, lock your computer, keep it safe from strangers just as simple as locking your door when you're away. that is completely possible thanks to firewall solutions - firewall.
many people liken the web and the internet to a miniature society. in that society, every computer is a house. if the computer is also your home, it is best to have high-wall protection. so, lock your computer, keep it safe from strangers just as simple as locking your door when you're away. that is completely possible thanks to firewall solutions - firewall. - 3 ways to turn off the Windows 10 firewall, steps to turn off the firewall on Windows 10
 windows firewall, also known as firewall, is responsible for ensuring the safety of your windows computer. it will filter and prevent malicious data streams from attacking the computer.
windows firewall, also known as firewall, is responsible for ensuring the safety of your windows computer. it will filter and prevent malicious data streams from attacking the computer. - Instructions to reset Windows Firewall Rules to the initial default state
 windows firewall is built into the windows operating system, which is an important part of the security system. however, over time, more and more applications are passed on the firewall. fortunately, however, you can reset windows firewall to its original default settings.
windows firewall is built into the windows operating system, which is an important part of the security system. however, over time, more and more applications are passed on the firewall. fortunately, however, you can reset windows firewall to its original default settings.










 Security tips when browsing online
Security tips when browsing online Search and delete empty folders on Windows using PowerShell
Search and delete empty folders on Windows using PowerShell Some tips to increase FPS while playing games on laptops
Some tips to increase FPS while playing games on laptops A simple, free trick that can make your computer 'smooth' like it was when you first bought it
A simple, free trick that can make your computer 'smooth' like it was when you first bought it 7 tips to help secure online meetings on Zoom
7 tips to help secure online meetings on Zoom Steps to make rain in Photoshop look lifelike with just a few taps
Steps to make rain in Photoshop look lifelike with just a few taps