6 simple and effective tips to fix laptop with lost WiFi
When you use a laptop, you will often encounter a situation where you cannot connect to WiFi or even lose WiFi. There are many reasons that lead to this uncomfortable situation, but almost not everyone knows how to fix it. This article will help you fix your laptop without WiFi simply and effectively at home.

1. Restart the machine and the Router
During use, it is possible that your laptop or Router has been in conflict. But it will take a lot of time to check each device and if both are in conflict, it will be more difficult to handle if you start each. Please restart both and then try to connect again.

2. Check connection mode độ
Many laptops give you a shortcut to proactively adjust your network connection. Check your device's WiFi fast toggle and airplane mode to make sure that WiFi connectivity is still on.
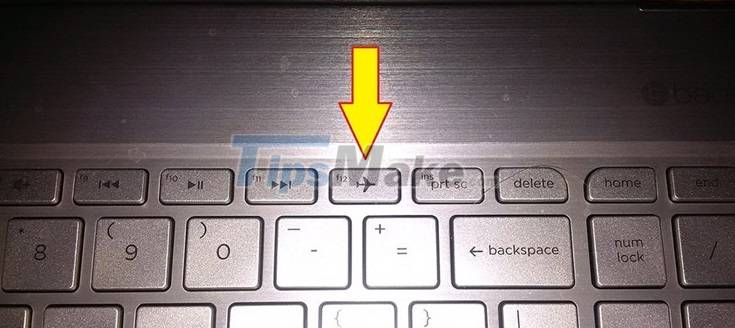
3. Check the connection in Control Panel
You access the Control Panel by searching for the application on the Taskbar . With Control Panel You can drill down inside the network card.
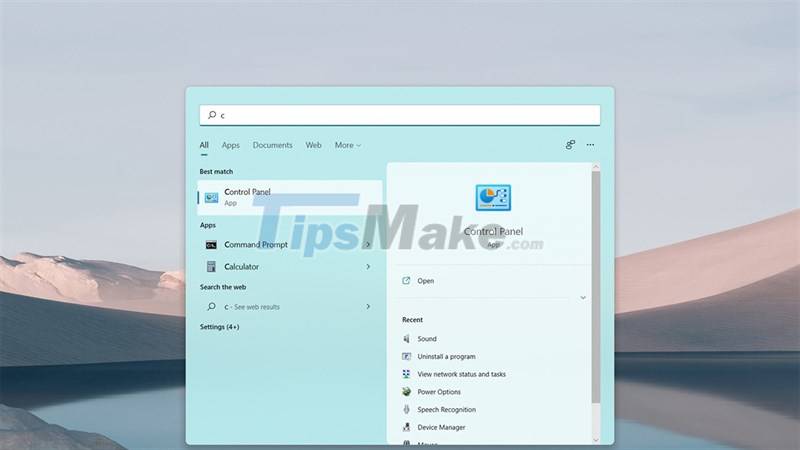
Then, you find the Change Adapter Setting section inside the Network and Sharing Center section.
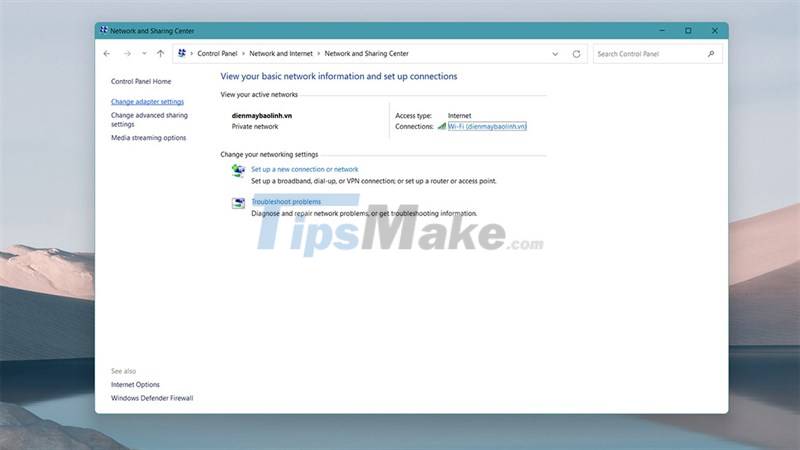
Finally if You see the network card is disabled (it's grayed out), You must right-click and select Enable .
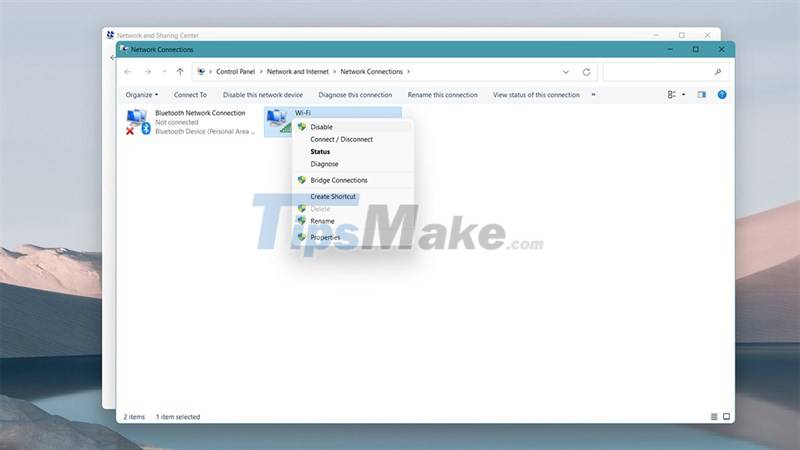
4. Remove WiFi connection
You may have problems with WiFi's password processing. Try opening the WiFi connection section and right-clicking on the currently connected WiFi . Then you choose Forget and reconnect to WiFi from the beginning.
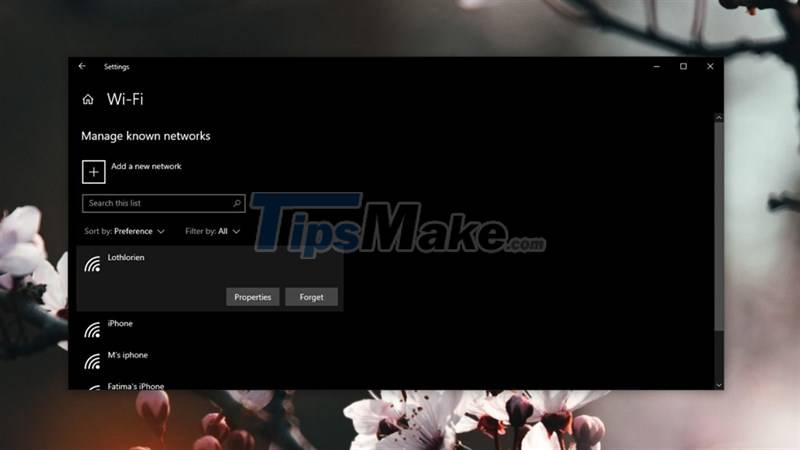
5. Check the driver of the network card
You need to open Device Manager on the system by typing the same words into the search bar on the Taskbar .
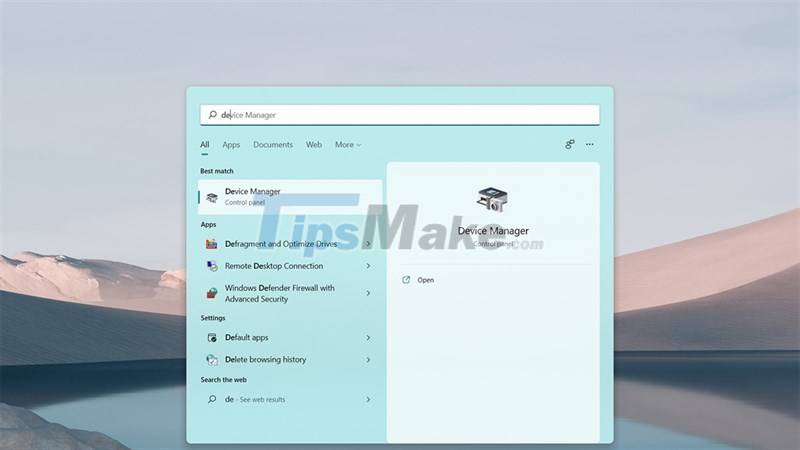
Then you find the Network Adapter section , right-click and select Uninstall to delete the old Driver . After that, you let the machine update the new Driver .
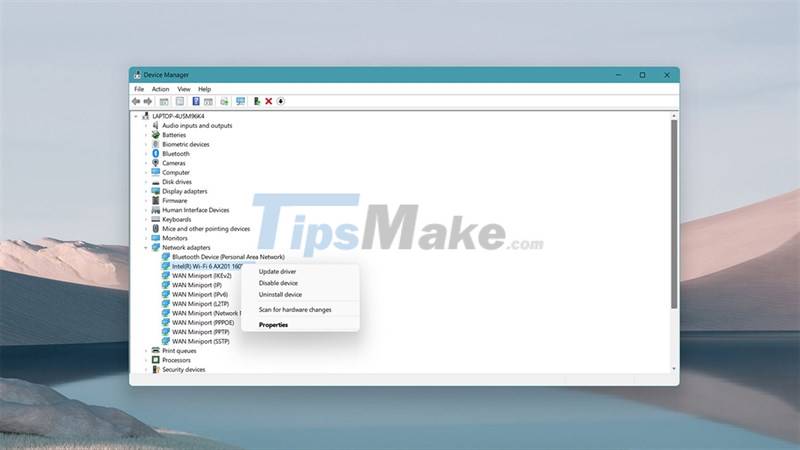
5. Refresh IP address
Use Command Prompt to fix IP errors , search for Cmd on the Taskbar . Then, Right-click or select on the search bar the line Run as administrator.
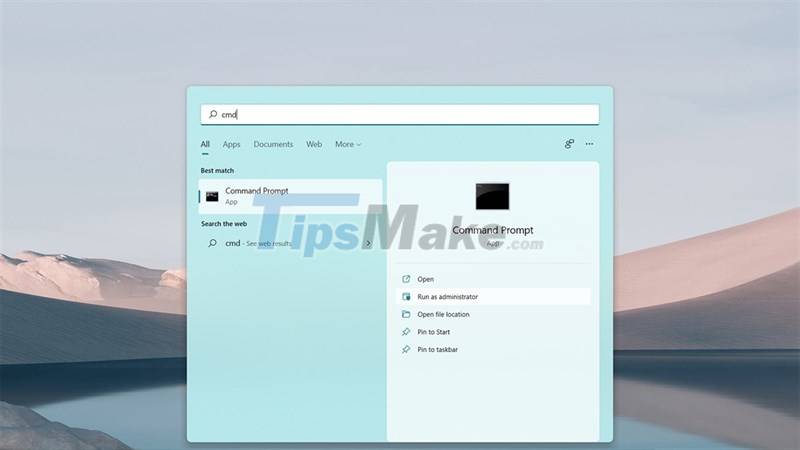
Next, type the command line ipconfig /release and select Enter .

Finally, type the command line ipconfig /renew so that the machine can refresh the IP.

6. Do not turn on battery saving mode on laptops
You should never turn on economizer mode on your laptop. In this mode, your devices will have to reduce brightness, performance and connections. To turn off this mode, go to the battery section on the laptop and drag the adjustment bar to the center.

How do you see these ways? Thank you very much for viewing the article.
You should read it
- How to fix WiFi errors on Windows 10, simple and effective
- How to fix Laptop automatically disconnecting Wi-Fi?
- How to play Wifi from iPhone, Android to laptop
- How to fix Laptop catch weak Wifi
- Configure your laptop to be a Wi-Fi hotspot
- Windows laptop does not catch Wifi and how to fix it
- How to turn on WiFi on Windows 10
- How to turn on and turn off Wifi on laptop very fast
May be interested
- Special Characters Damage Wi-Fi Connections on iPhone and AirDrop
 if you are going to connect your iphone to a wifi with a strange name that contains special characters, be careful because it may cause your device to fail.
if you are going to connect your iphone to a wifi with a strange name that contains special characters, be careful because it may cause your device to fail. - Steps to fix WiFi error that keeps disconnecting on Windows 10,8,7
 guide you how to fix the wifi error that keeps disconnecting on windows 10,8,7 to help the device reconnect to wifi and use it normally.
guide you how to fix the wifi error that keeps disconnecting on windows 10,8,7 to help the device reconnect to wifi and use it normally. - How to fix WiFi errors on Windows 10, simple and effective
 instructions on how to fix some common wifi errors on windows 10 such as errors cannot connect, cannot find wifi, lost wifi or wifi limited icon,... click to see now!
instructions on how to fix some common wifi errors on windows 10 such as errors cannot connect, cannot find wifi, lost wifi or wifi limited icon,... click to see now! - Instructions on how to see the connected WiFi password on your laptop
 you want to share the wifi password for your friends to connect together but you forgot the password of that wifi, then this article will be the solution for you.
you want to share the wifi password for your friends to connect together but you forgot the password of that wifi, then this article will be the solution for you. - How to connect to fast Wi-Fi without entering a password
 you can create a qr code so that your guests can connect to the wi-fi network more quickly instead of entering a password.
you can create a qr code so that your guests can connect to the wi-fi network more quickly instead of entering a password. - Tips to speed up the WiFi network at the company
 noise, congestion, poor design, improper configuration, and lack of maintenance are just a few factors that can negatively affect wifi performance. fortunately, there are a number of techniques you can use to combat these problems.
noise, congestion, poor design, improper configuration, and lack of maintenance are just a few factors that can negatively affect wifi performance. fortunately, there are a number of techniques you can use to combat these problems.




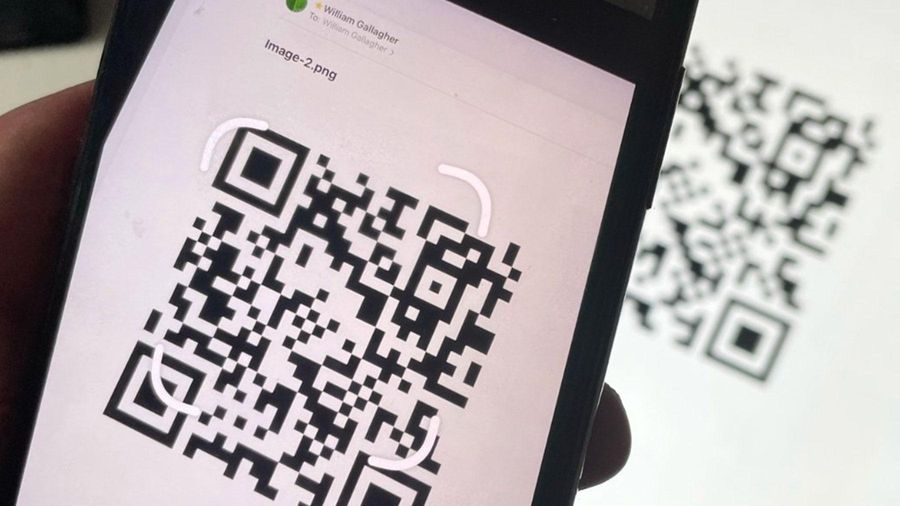

 How to fix WiFi errors on Windows 10, simple and effective
How to fix WiFi errors on Windows 10, simple and effective How to troubleshoot laptop lost Wi-Fi network
How to troubleshoot laptop lost Wi-Fi network Turn on WiFi on Windows 7 to fix laptop errors not found WiFi network
Turn on WiFi on Windows 7 to fix laptop errors not found WiFi network How to play Wifi Win 7 - Create a hotspot on Windows 7 Laptop simple and fast
How to play Wifi Win 7 - Create a hotspot on Windows 7 Laptop simple and fast Cause the laptop lost sound, tips repair laptop lost sound
Cause the laptop lost sound, tips repair laptop lost sound