Steps to fix WiFi error that keeps disconnecting on Windows 10,8,7
The fact that your laptop often short itself from continuous WiFi connection is one of the extremely annoying errors and greatly affects your work, study, and entertainment games. So how to fix this error, please refer to the article below to know how to fix WiFi error that keeps disconnecting on Windows 10, 8, 7 simply.
1. Cause WiFi disconnects itself on Windows 10, 8, 7
- During use, you may have changed the configuration inside the machine.
- Because your device lacks a WiFi driver, the network connection is interrupted.
- Because the hardware is too old and faulty often appears on old laptops.
2. How to fix WiFi keeps disconnecting on Windows 10, 8, 7
Latest WiFi Update
Step 1: Press the Windows + R key combination to open the RUN dialog box.
Step 2: Enter the command "devmgmt.msc" > Click OK.

Step 3: Expand Network adapters > Click on the Adapter in use > Click Update driver.

Step 4: Click Search automatically for updated driver software.
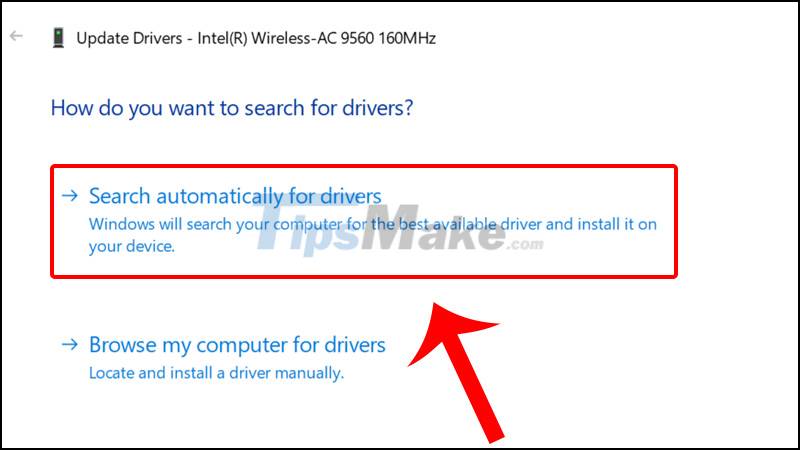
Wait for the update to complete and restart your computer to see the results.
If it still doesn't work, do the following:
Step 5: Select the second item Browse my computer for driver software.

Step 6: Click Let me pick from a list of device drivers on my computer.

Step 7: Select the appropriate Driver > Click Next.

The driver update process is finished, please restart the computer and see the results.
Edit Power Management Settings
Step 1: Press the Windows + R key combination to open the RUN dialog box.
Step 2: Enter the command "devmgmt.msc" > Click OK.

Step 3: Expand Network adapters > Click on the Adapter in use > Click Properties.

Step 4: In the Power Management tab > Uncheck Allow the computer to turn off this device to save power > Click OK and close Device Manager.

Change Home Network from Public to Private
Step 1: Click the WiFi icon in the Taskbar.

Step 2: Select Properties in the WiFi you are connecting to.

Step 3: In the Network Profile section, select the Private item to switch the network from Public to Private.

Using the Network Troubleshooter
Step 1: Open Control Panel > Select Troubleshooting.
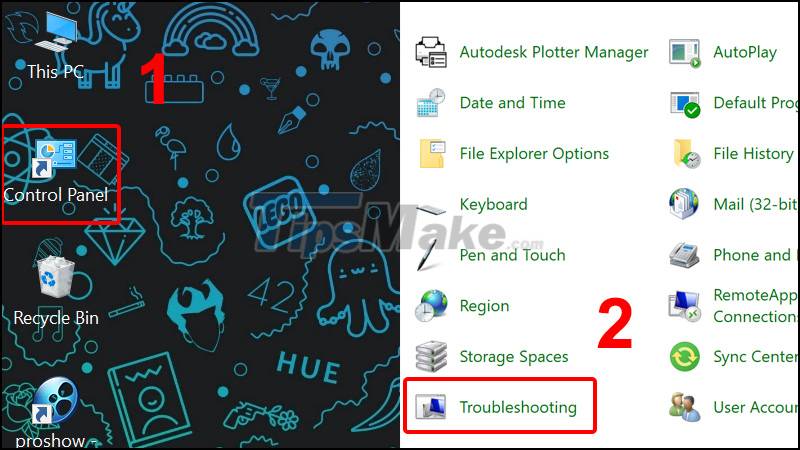
Step 2 Select the Network and Internet item.

Step 3: Click Network Adapter.

Step 4: Click Next and follow the system instructions given on the screen to fix the problem.

Disable IEEE 802.1X Authentication
Step 1: Press the Windows + R key combination to open the RUN dialog box.
Step 2: Enter the command "devmgmt.msc" > Click OK.

Step 3: Expand Network adapters > Click on the Adapter in use > Click Properties.

Step 4: On the Advanced tab, select 802.11n Mode > Select Disabled > Click OK to save.
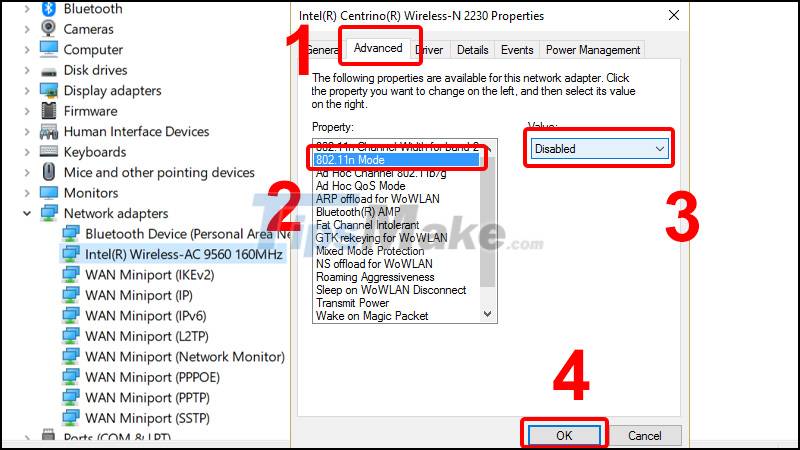
Also you can disable the uAPSD (Unscheduled Automatic Power Save Delivery) feature if your wireless network card supports it.

Run Network Reset
To reset settings related to Windows network settings and fix common Internet connection errors, follow these steps:
Step 1: Press Winows + I to access Windows Settings.
Step 2: Select Network & Internet.

Step 3: In the Status tab > Select Network Reset.

Step 4: Click Reset Now.

Reset TCP/IP Stack
Step 1: Enter Command Prompt in the search field.

Step 2: Open Command Prompt with Run as administrator.

Step 3: On the Command Prompt window, run the commands below:
- NETSH INT IP RESET C:RESTLOG.TXT
- NETSH INT TCP SET HEURISTICS DISABLED
- NETSH INT TCP SET GLOBAL AUTOTUNINGLEVEL=DISABLED
- NETSH INT TCP SET GLOBAL RSS=ENABLED
Step 4: Restart the computer to complete the process.
You should read it
- 9 best free wifi playback software and download link
- Play WiFi on super simple computers with MyPubicWiFi
- 6 simple and effective tips to fix laptop with lost WiFi
- Configure your laptop to be a Wi-Fi hotspot
- Difference between WiFi 5, WiFi 6 and WiFi 6E
- How to turn on and turn off Wifi on laptop very fast
- Video tutorial for creating adhoc wifi on Windows 7
- How to set up preferred WiFi connection mode on Mac
May be interested
- Simple way to fix laptop error of not finding Wifi around
 laptop error cannot find wifi, does not display surrounding wifi networks, making it impossible for users to connect to the wifi network. to fix the error of laptop not finding wifi around, readers can refer to the instructions in the article below and follow the steps.
laptop error cannot find wifi, does not display surrounding wifi networks, making it impossible for users to connect to the wifi network. to fix the error of laptop not finding wifi around, readers can refer to the instructions in the article below and follow the steps. - How to fix the error of not finding Wifi after updating Windows 10
 many users encounter problems with no wifi after updating windows 10. the article will introduce solutions to troubleshoot wifi problems after failing to update windows 10 fall creators / creators update / anniversary update.
many users encounter problems with no wifi after updating windows 10. the article will introduce solutions to troubleshoot wifi problems after failing to update windows 10 fall creators / creators update / anniversary update. - How to fix WiFi errors on Windows 10, simple and effective
 instructions on how to fix some common wifi errors on windows 10 such as errors cannot connect, cannot find wifi, lost wifi or wifi limited icon,... click to see now!
instructions on how to fix some common wifi errors on windows 10 such as errors cannot connect, cannot find wifi, lost wifi or wifi limited icon,... click to see now! - Fixed a problem with inactive Wi-Fi printers in Windows 10
 there are many reasons why a wi-fi printer does not work, as well as solutions to solve problems.
there are many reasons why a wi-fi printer does not work, as well as solutions to solve problems. - You have problems with Wifi on iOS 11? This is how to fix it
 ios 11 gives you a lot of new features and improvements, but sadly, like any other ios software update, it has many problems. one of the problems that people are facing after updating their iphone or ipad to ios 11 is the wifi error.
ios 11 gives you a lot of new features and improvements, but sadly, like any other ios software update, it has many problems. one of the problems that people are facing after updating their iphone or ipad to ios 11 is the wifi error. - Fix Wifi with red cross and exclamation mark not connecting to Wifi
 instructions to fix the error of wifi with a red cross and exclamation mark that cannot connect to wifi, fix the error of not connecting to wifi simply with a few steps.
instructions to fix the error of wifi with a red cross and exclamation mark that cannot connect to wifi, fix the error of not connecting to wifi simply with a few steps. - Wifi on Windows 10 does not connect after starting from Sleep mode
 in the process of using windows 10, quite a few users complained about the failure to connect to wifi after booting windows 10 computers from the sleep and hibernate mode. although it has restarted the computer, it still cannot fix this error.
in the process of using windows 10, quite a few users complained about the failure to connect to wifi after booting windows 10 computers from the sleep and hibernate mode. although it has restarted the computer, it still cannot fix this error. - Tips to fix the error that the computer cannot find WiFi
 if you're having trouble windows 10 can't find a wifi network in the list of networks, it could be caused by some problem.
if you're having trouble windows 10 can't find a wifi network in the list of networks, it could be caused by some problem. - Instructions for fixing Wifi errors with yellow exclamation
 the yellowish-white wifi error took place quite popularly in the wifi device, causing the computer to not catch wifi. this error occurs when ip conflicts or the number of wi-fi connections leads to limited network.
the yellowish-white wifi error took place quite popularly in the wifi device, causing the computer to not catch wifi. this error occurs when ip conflicts or the number of wi-fi connections leads to limited network. - How to fix the problem of not connecting to WiFi in Windows 10
 having a network connection is very important because a lot of the work depends on a stable internet connection. there can be a variety of reasons why your connection is not working properly, and these problems can be easily resolved.
having a network connection is very important because a lot of the work depends on a stable internet connection. there can be a variety of reasons why your connection is not working properly, and these problems can be easily resolved.










 Instructions on how to see the connected WiFi password on your laptop
Instructions on how to see the connected WiFi password on your laptop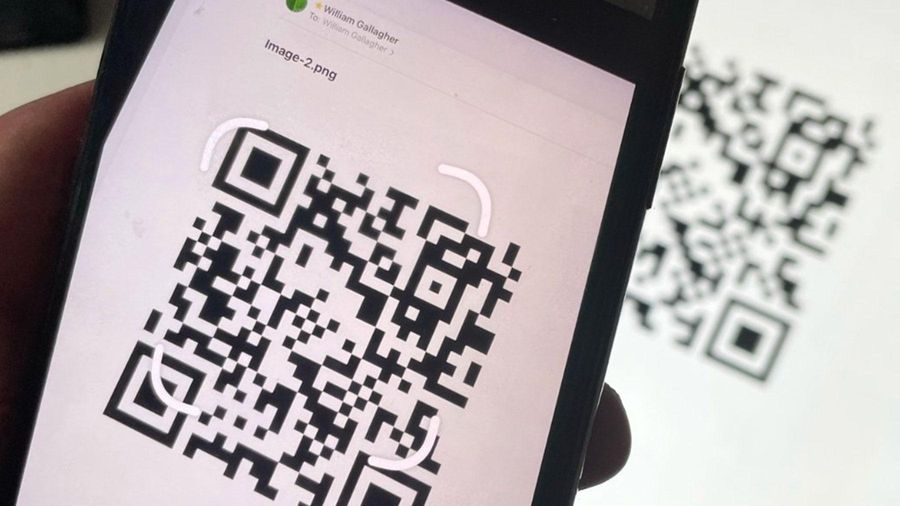 How to connect to fast Wi-Fi without entering a password
How to connect to fast Wi-Fi without entering a password Tips to speed up the WiFi network at the company
Tips to speed up the WiFi network at the company Should I choose a 1-band or dual-band Wi-Fi router?
Should I choose a 1-band or dual-band Wi-Fi router? How to fix WiFi authentication issues on Android phones
How to fix WiFi authentication issues on Android phones