7 extremely interesting Wifi features on Windows 10 not everyone knows
Automatically re-enable wifi after a specific time, monitor data usage or block specific networks from appearing . are some useful wifi tips on Windows 10 that many users do not know.
1. Turn on WiFi automatically after a certain period of time
You turn off the wifi on your computer to extend the device's battery life or because you don't want to be bothered while focusing on work. With Windows 10 you don't need to remember to turn on wifi again because it can automatically re-open wifi on your computer.
Open Settings by pressing Windows + I key combination -> select Network & Internet -> Select wifi . Here press the wifi connection bar to Off mode.

The Turn WiFi back on menu appears -> here you can choose Print 1 hour, In 4 hours, and 1 day Print time to schedule.
You will also see similar options if you turn off Wi-Fi via the icon in the Taskbar .
2. Check network speed
When testing network speed on Windows 10, we can know the receiving speed and the maximum transfer rate of the network card.
Press Windows + X key combination to open the WinX Menu -> here select Command Prompt . Copy the command " netsh wlan show interfaces" and paste it into the Command Prompt window.

All information about network cards on your system will appear.Receive rate (Mbps) and Transmit rate (Mbps) streams will tell you the limit of your network card. This information will help you know the hardware's processing capabilities on your computer, not what you are paying for your Internet service provider.
To measure your network speed for free, you can download and install Microsoft's Network Speed Test application.

If after checking that the speed is not appropriate, you can tell the network to fix it or follow the instructions in the article Tips to increase the wifi signal to the highest level.
3. Create mobile wifi hotspot
If you use an Ethernet network connection on a Windows 10 computer, you can easily share the wifi connection on the computer for other devices around without using the wifi streaming software. Up to 8 devices can simultaneously connect to your mobile wifi hotspot.
Press Windows + I key combination to open Settings -> select Network & Internet -> select Mobile hotspot -> in the Share my Internet connection from menu select your Ethernet connection.

You will be given a network name and password, information so that other devices can connect to your network. If you want to change these two information, click on Edit and enter the new information.
Drag the Turn on command switch to OFF so that other devices cannot turn on the portable wifi hotspot when you have not activated.
Drag the Mobile hotspot slider to ON if you are ready.
See also: 9 best free wifi playback software in 2017 and download link
4. Turn on / off wifi with shortcut
The fastest way to turn on and off wifi is to use the shortcut.
Right-click the desktop -> select New -> select Shortcut . Enter the command line netsh interface set interface name = "CHANGEME" admin = disabled .
CHANGEME = name of wifi. To know the wifi name, right-click the wifi icon on the Taskbar, all available connections will show up.

Next, click Next . This is the shortcut to turn off wifi, put an appropriate name and select Finish .
To create a shortcut to turn on wifi, do the same steps above but replace it with the command line netsh interface set interface name = "CHANGEME" admin = enabled .
CHANGEME = name of wifi.
Once completed, to set the shortcut to run under Admin you right-click each shortcut -> select Properties -> select Advanced . -> click Run as administrator -> finally click OK .

The Properties window appears -> select Shortcut key -> Press any key combination you want to use to activate the shortcut -> select OK .
5. Use Metered Connection connection
With Windows 10, you can control not to automatically download or sync OneDrive data . and limit access to network data by setting up your wifi connection as a meter.

To enable this feature, open the Settings window by pressing Windows + I -> select Network & Internet -> select Wifi -> select Manage known networks -> select your wifi connection -> select Properties -> Drag the Set as metered connection slider to ON .
- Don't waste your Internet traffic, use these 5 bandwidth restriction tools
6. Block wifi network
If you want users to only connect or view the networks you have approved, and other wifi networks do not show up on your computer, you can follow these steps:
Press the Windows + X key combination to open the WinX menu -> select Command Prompt (Admin) .
To allow specific networks to display, copy the netsh wlan command add filter permission = allow ssid = "CHANGEME" networktype = infrastructure and paste it into the Command Prompt window.

To block all networks from appearing, copy the netsh wlan command to add filter permission = denyall networktype = infrastructure and paste it into the Command Prompt window.
If you only want to block specific networks, replace it with the netsh wlan command add filter permission = block ssid = "CHANGEME" networktype = infrastructure .

Replace CHANGEME = the wifi name you want to allow or block.
If you want to remove the above setting, run the above commands again but replace add with delete .
To see the list of active filters, run the netsh command wlan show filters .

7. Track usage data of each application
You can view the amount of data used by each application on the system within the last 30 days by the following way:
Press Windows + I key combination to open Settings -> select Network & Internet -> select Data usage -> click View usage details -> in Show usage from menu select WiFi .

Choose Reset usage stats to reset the calculation in 30 days.
To view network usage in real time, follow these steps:
Press CTRL + Shift + Esc to open Task Manager -> select Processes tab -> select the Network column to see the data used in Megabytes per second of each application and process running in the background.
See more:
- Microsoft closed the expiration date for free updates to Windows 10 on January 16, 2018
- How to enable Near Share on Windows 10
- Users can already experience HDR of Netflix on Windows 10
You should read it
- How to connect Wifi to desktop, PC
- How to fix the problem of not connecting to WiFi in Windows 10
- 7 things affect the speed of WiFi network
- How to check who is using Wifi temple, your home WiFi theft
- Instructions for use and security of Wifi network
- Top 6 best 3G / 4G mobile WiFi transmitters
- How to hide hidden WiFi network SSID on Windows 10
- Click on the wifi wave with an empty beer can
May be interested
- Instructions to join the domain on Windows 10
 adding domains on windows 10 is very simple. this article will guide you step by step to join the domain on windows 10 using gui and powershell.
adding domains on windows 10 is very simple. this article will guide you step by step to join the domain on windows 10 using gui and powershell. - How to install Remote Server Administration Tools (RSAT) in Windows 10
 the remote server administration tools (rsat) tool allows users to manage multiple windows servers from a local windows computer. this article will show you how to install and set up rsat on windows 10.
the remote server administration tools (rsat) tool allows users to manage multiple windows servers from a local windows computer. this article will show you how to install and set up rsat on windows 10. - How to join Azure Active Directory domain (ADD) on Windows 10
 in this tutorial, you will learn how to add an azure active directory domain (add) on a windows 10 computer.
in this tutorial, you will learn how to add an azure active directory domain (add) on a windows 10 computer. - Microsoft released Windows 10 build 17074, providing operating systems with many new features
 this is microsoft's first windows 10 build in 2018 for the windows insider program released to users of the fast ring branch (including skip ahead). the windows 10 build 17074 version has many improvements to the operating system that are not inferior to the final build of 2017.
this is microsoft's first windows 10 build in 2018 for the windows insider program released to users of the fast ring branch (including skip ahead). the windows 10 build 17074 version has many improvements to the operating system that are not inferior to the final build of 2017. - How to connect Gmail account with Cortana on Windows 10
 now you can manage google services through cortana on windows 10. let's tipsmake.com learn how to connect gmail account with cortana on windows 10 in this article!
now you can manage google services through cortana on windows 10. let's tipsmake.com learn how to connect gmail account with cortana on windows 10 in this article! - How to fix Bad_Module_Info on Windows 10
 bad_module_info error occurred on windows 10 when the user launched a certain application or game. this affects gaming on the computer. so how to overcome this situation?
bad_module_info error occurred on windows 10 when the user launched a certain application or game. this affects gaming on the computer. so how to overcome this situation?

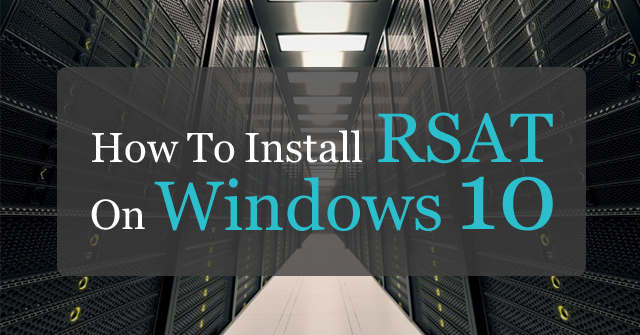




 Automatic timer to turn on Wifi after 1 hour, 4 hours or 1 day on Windows 10
Automatic timer to turn on Wifi after 1 hour, 4 hours or 1 day on Windows 10 How to access wifi without password for laptop is very good
How to access wifi without password for laptop is very good Instructions to play wifi from Windows 7 laptop without software
Instructions to play wifi from Windows 7 laptop without software 10 extremely important things that you should remember when using free Wifi
10 extremely important things that you should remember when using free Wifi Difference between WiFi 5, WiFi 6 and WiFi 6E
Difference between WiFi 5, WiFi 6 and WiFi 6E