Fix Raspberry Pi not connecting to WiFi / Ethernet
If the Internet connection doesn't work, try resetting your WiFi router or modem to resolve the problem. In the event that the problem persists, chances are the problem is with your Raspberry Pi. In this article, TipsMake has listed a few tips to help you fix Raspberry Pi not connecting to WiFi and Ethernet.
1. Check for problems with the SSID

- If the Raspberry Pi is having problems connecting to the WiFi network, check the SSID for invalid characters.
- Make sure that your network name (SSID) has no underscores in it.
- Remove the underscore, then try to connect the Raspberry Pi to the WiFi network.
- Removing the underscore helped some users to resolve the issue.
Also, if your router supports both 2.4GHz and 5GHz wireless networks, try using a 2.4GHz network. Try connecting the device to the network again and check if that works.
2. Check your home network for problems
Reboot the router
- Turn off the router and unplug it from the wall outlet.
- Turn off the WiFi router if you are using it.
- Disconnect the Ethernet cable that is connected to the modem.
- Leave the router in an inactive state for a minute.
- Reconnect power, turn on your modem and WiFi router.
- After all the lights stop flashing, connect the Raspberry Pi and check again.
Check the Ethernet cable and port
- Make sure that the Ethernet cable is working by connecting it directly to your PC.
- If the Ethernet cable is not working, consider replacing the cable.
- Try using a different Ethernet port on the router to check for port problems.
If the problem persists, consider updating the firmware of the WiFi router. Restoring the router settings to factory defaults and after that, reconfiguring the network device can also help if the problem is with your home network and not the Raspberry Pi.
3. Reinstall the Raspbian image
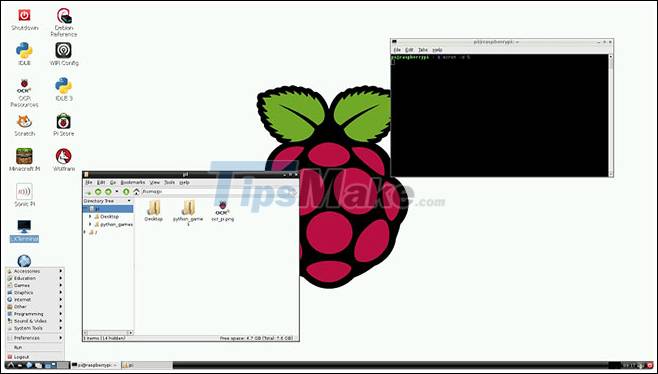
- Download the latest version of Raspberry Pi imager to your computer.
- Run the installer to install the Raspberry Pi image.
- Connect the SD card reader with the internal SD card to the computer.
- Open the Raspberry Pi imager and make sure the SD card is detected.
- Select the required operating system from the displayed list.
- Select the SD card on which you want to install the operating system.
- Click Write to begin the installation.
Once installed, reconnect the SD card to the Raspberry Pi and check.
If reinstalling the latest version of Raspbian doesn't help, try downgrading to an older version to see if that works.
Check for hardware problems
- If the problem persists, check your Raspberry Pi Ethernet port for hardware problem.
- Connect the external Ethernet adapter to the device and check if the Internet is working.
- In case the Internet works, the Ethernet port on your Raspberry Pi is faulty.
Your Raspberry Pi device may stop connecting to WiFi if it detects problems with an SSID or other network configuration. However, when the problem occurs with an Ethernet connection, it is usually because the Ethernet port is 'dead' causing the problem.
You should read it
- Create your own wireless printer with Raspberry Pi
- How to turn a Raspberry Pi into a WiFi Bridge
- How to connect the Raspberry Pi Zero to a TV without HDMI
- How to add an ADC to Raspberry Pi: What you need to know
- Raspberry Pi Zero vs Model A and B, how are they different?
- How to connect directly to a Raspberry Pi without Internet
- How to set up a USB WiFi Adapter on a Raspberry Pi
- What is the Raspberry Pi and how is the Raspberry Pi used?
May be interested
- Difference between Ethernet and LAN
 ethernet and lan are closely related, in that ethernet is the main technology that makes the concept of lan become reality. the main difference between ethernet and lan is that the operation of ethernet is decentralized, while lan is the opposite.
ethernet and lan are closely related, in that ethernet is the main technology that makes the concept of lan become reality. the main difference between ethernet and lan is that the operation of ethernet is decentralized, while lan is the opposite. - Why use Ethernet connections whenever possible?
 instead of using wifi, use ethernet connections wherever possible, despite the disadvantages of having to plug in.
instead of using wifi, use ethernet connections wherever possible, despite the disadvantages of having to plug in. - Create your own wireless printer with Raspberry Pi
 wireless technology is probably the best improvement for printing for years. fewer, more flexible cables about where you can put your printer, it's great (unless you have an old printer).
wireless technology is probably the best improvement for printing for years. fewer, more flexible cables about where you can put your printer, it's great (unless you have an old printer). - How is wired (Ethernet) better than wireless (Wi-Fi)?
 wi-fi is obviously much more convenient than a wired ethernet connection. but why so far, ethernet is still the first choice for organizations, businesses and even individual users?
wi-fi is obviously much more convenient than a wired ethernet connection. but why so far, ethernet is still the first choice for organizations, businesses and even individual users? - You won't get hacked just by connecting to public Wi-Fi! That's the real risk!
 while connecting to public wi-fi may seem risky, logging into your favorite coffee shop isn't necessarily the cybersecurity threat many people think it is.
while connecting to public wi-fi may seem risky, logging into your favorite coffee shop isn't necessarily the cybersecurity threat many people think it is. - 5 game servers that can run on Raspberry Pi
 how to set up a raspberry pi as a game server? all you need to do is make sure you have the appropriate ethernet cable, power adapter and game server software. here are 5 games that you can host on a raspberry pi game server.
how to set up a raspberry pi as a game server? all you need to do is make sure you have the appropriate ethernet cable, power adapter and game server software. here are 5 games that you can host on a raspberry pi game server. - When should I use Wi-Fi and when should I use wired networks?
 choosing between wi-fi and wired lan (ethernet) is the choice between convenience and speed / stability for your connection. in some cases, the difference will be enough for you to choose ethernet.
choosing between wi-fi and wired lan (ethernet) is the choice between convenience and speed / stability for your connection. in some cases, the difference will be enough for you to choose ethernet. - How to enable / disable Ethernet connection measurement feature in Windows 10
 metered connection is an internet connection with limited data related to it. mobile data connections are set by default. wifi and ethernet network connections can be measured, but this option is not enabled by default.
metered connection is an internet connection with limited data related to it. mobile data connections are set by default. wifi and ethernet network connections can be measured, but this option is not enabled by default. - How to connect the Raspberry Pi Zero to a TV without HDMI
 the standard raspberry pi has an alternative to hdmi, but the raspberry pi zero doesn't. here's what you need to know about connecting the raspberry pi zero to the tv using hdmi and rca composite.
the standard raspberry pi has an alternative to hdmi, but the raspberry pi zero doesn't. here's what you need to know about connecting the raspberry pi zero to the tv using hdmi and rca composite. - Microsoft warns users to immediately remove the latest update on Windows 10
 according to the latest information from microsoft, the windows 10 update kb4515384 is causing a quite serious error that causes the computer to automatically disable ethernet and wifi connections.
according to the latest information from microsoft, the windows 10 update kb4515384 is causing a quite serious error that causes the computer to automatically disable ethernet and wifi connections.










 How to install Caliber Content Server on Raspberry Pi
How to install Caliber Content Server on Raspberry Pi What is the Raspberry Pi and how is the Raspberry Pi used?
What is the Raspberry Pi and how is the Raspberry Pi used? How to rotate the Raspberry Pi screen
How to rotate the Raspberry Pi screen How to properly turn off the Raspberry Pi
How to properly turn off the Raspberry Pi How to install Java on a Raspberry Pi
How to install Java on a Raspberry Pi How to use HDMI-CEC on the Raspberry Pi
How to use HDMI-CEC on the Raspberry Pi