Fix 'Windows was unable to connect to' error when connecting to wifi
Every time you connect to a wifi hotspot, your computer will automatically save the access point information and corresponding password. Therefore, you will not have to waste time filling in the information again in the future. However, sometimes it happens that the computer displays the error message "Windows was unable to connect to" when connecting to wifi as below.
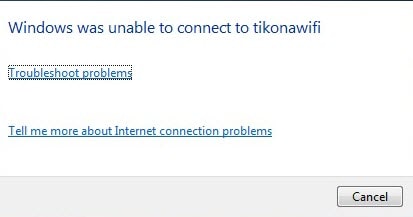
Fix "windows was unable to connect to" error when connecting to wifi
Step 1 : First, right-click on the wifi icon, then select Open Network and Sharing Center .

Step 2 : Next, select Change adapter settings .
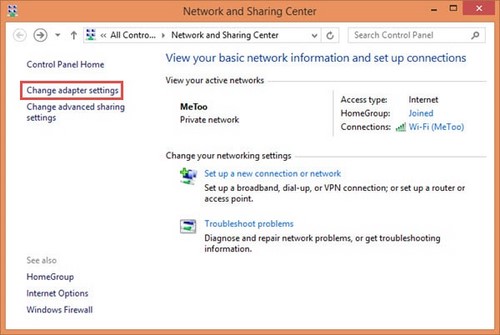
Step 3 : Here, right-click and select Remove network then reconnect successfully.

Above, TipsMake has just introduced to you how to fix the "Windows was unable to connect to" error encountered when connecting to wifi. If you often encounter this problem, you should configure your wifi with a simpler password format. Please refer to changing wifi password
In addition, if you encounter a limited error, you can also refer to how to fix the Limited Wifi error that TipsMake has introduced in the tips.
You should read it
- Fix Unable to connect to authentication service LMHT error
- How to fix USB errors not formatted Windows was unable to complete the format
- How to fix VPN Error 800 error
- Fix error Can't Connect to Proxy Server on Windows 10
- 4 ways to fix USB errors without formatting: 'Windows was unable to complete the format'
- KDE Connect - Download the latest KDE Connect here
- How to fix WiFi errors on Windows 10, simple and effective
- Steps to fix 'Unable to Contact your DHCP Server' error on Windows 10
May be interested
- Steps to connect wifi for LG Smart TV
 connecting wifi for lg smart tv is not too difficult, you just need to follow 4 steps as guided in our article to be successful. when the tv has a network, you will experience many interesting things and download any application in the application store for easy use.
connecting wifi for lg smart tv is not too difficult, you just need to follow 4 steps as guided in our article to be successful. when the tv has a network, you will experience many interesting things and download any application in the application store for easy use. - Instructions to fix the error of not connecting to wifi on iPhone
 - iphone suddenly can't connect to wifi to interrupt the work? refer to the simple ways below.
- iphone suddenly can't connect to wifi to interrupt the work? refer to the simple ways below. - Fix Raspberry Pi not connecting to WiFi / Ethernet
 if your raspberry pi doesn't connect to wifi or ethernet, you need to check your wifi router to see if the internet connection is working.
if your raspberry pi doesn't connect to wifi or ethernet, you need to check your wifi router to see if the internet connection is working. - How to fix WiFi errors on Windows 10, simple and effective
 instructions on how to fix some common wifi errors on windows 10 such as errors cannot connect, cannot find wifi, lost wifi or wifi limited icon,... click to see now!
instructions on how to fix some common wifi errors on windows 10 such as errors cannot connect, cannot find wifi, lost wifi or wifi limited icon,... click to see now! - Fixing the error 'WiFi doesn't have a Windows 10 configuration IP validation'
 however, in some cases if the ip address of the system (internet protocol) is misconfigured, it will cause a 'wifi doesn't have a ip configuration validate' or 'ethernet doesn't have a configuration ip validation' or 'wireless network không có một cấu hình ip hợp lệ'.
however, in some cases if the ip address of the system (internet protocol) is misconfigured, it will cause a 'wifi doesn't have a ip configuration validate' or 'ethernet doesn't have a configuration ip validation' or 'wireless network không có một cấu hình ip hợp lệ'. - Fixed driver disconnection when connecting to WiFi connection
 if the laptop does not connect to the wifi router and if you try to get a status report with the command netsh wlan show wlanreport, you may get a driver disconnected error while linking.
if the laptop does not connect to the wifi router and if you try to get a status report with the command netsh wlan show wlanreport, you may get a driver disconnected error while linking. - How to fix laptop error not connecting to WiFi, fix laptop error not receiving WiFi
 there are many reasons why a laptop cannot connect to wifi and therefore there are many ways to fix the error. if your laptop cannot access wifi, you can try the methods below to fix this situation.
there are many reasons why a laptop cannot connect to wifi and therefore there are many ways to fix the error. if your laptop cannot access wifi, you can try the methods below to fix this situation. - 2 steps to connect printer via Wifi network
 for small offices, connecting too many wired devices is always a big obstacle, making them unsightly and unprofessional. connecting the printer via wifi is the solution for you.
for small offices, connecting too many wired devices is always a big obstacle, making them unsightly and unprofessional. connecting the printer via wifi is the solution for you. - Causes and solutions for TV not connecting to WiFi
 your home tv cannot connect to wifi, causing the viewing process to be interrupted. please refer to our causes and solutions to find out what error your home tv is having.
your home tv cannot connect to wifi, causing the viewing process to be interrupted. please refer to our causes and solutions to find out what error your home tv is having. - Connect 2 Windows XP laptops without cables
 connecting two laptops, or connecting two computers without cables you will need to go through several setup steps. to connect 2 desktops, 2 computers must have a wifi transceiver.
connecting two laptops, or connecting two computers without cables you will need to go through several setup steps. to connect 2 desktops, 2 computers must have a wifi transceiver.










 Fix the error of the computer not being able to access the network after Ghost
Fix the error of the computer not being able to access the network after Ghost Fix 'this app can't be activated when UAC is disabled' error to view photos on Windows 8.1
Fix 'this app can't be activated when UAC is disabled' error to view photos on Windows 8.1 Fix 'is not accessible & Access is denied' error
Fix 'is not accessible & Access is denied' error Fix STOP error 0x0000007b on Windows 7, XP, blue screen error
Fix STOP error 0x0000007b on Windows 7, XP, blue screen error How to install Advanced SystemCare Pro, error repair software for Windows 10, 8, 7, Vista, XP
How to install Advanced SystemCare Pro, error repair software for Windows 10, 8, 7, Vista, XP How to fix lost Admin password error when logging into Windows
How to fix lost Admin password error when logging into Windows