How to set up preferred WiFi connection mode on Mac
In the list of WiFi networks that your Mac has ever accessed and used, there will certainly be some networks with weak connections and no stable connections. So why don't we set the automatic mode to connect to a strong WiFi network in the connection list that your device can access?
On Mac OS with very useful features, it is the network selection feature, preferably connected to a strong WiFi network when the device can connect to many other networks. This will help us avoid slow network situation, network errors, automatically jump the network, avoid affecting the work being done.
Step 1:
First of all, we will click on the WiFi icon in the menu bar and select the Open Network Preferences .
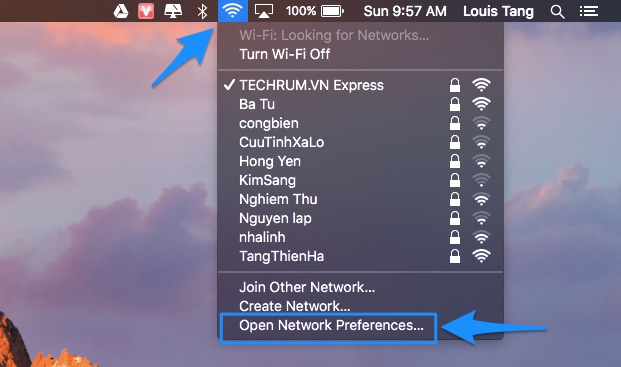
Step 2:
Network interface appears. In the menu bar on the left of the interface, we select the WiFi item, then look at the interface on the right, select Advanced . at the bottom.

Step 3:
Next in Preferred Networks , a list of all WiFi networks that we have connected and used on the Mac will appear.

Step 4:
After that, we can click on a network that we want to remove from the list , then click - in Drag networks into the order you prefer .

If you want to prioritize your network connection on your Mac , just click and move the network name you want to prioritize on top of the list . Continue with other networks to prioritize connections from high to low. Finally click OK to save this change.

So you have finished setting up priority network access on Mac OS. When the device catches the WiFi network in the list, the device will automatically connect to the network in the first position, next to the second position, then descend. This setting will automatically be saved and make a connection based on the preferred network list that we have selected on the Mac.
Refer to the following articles:
- Summary of the list of common shortcuts on Mac OS X
- Share files and folders between Mac OS X and Windows 7
- How to use Image Capture on Mac to manage photos on iPhone / iPad
I wish you all success!
You should read it
- Difference between WiFi 5, WiFi 6 and WiFi 6E
- How to check who is using Wifi temple, your home WiFi theft
- How to fix the problem of not connecting to WiFi in Windows 10
- Top 10 best Wi-Fi USB 2018
- 7 things affect the speed of WiFi network
- How to Convert Ethernet Connection to WiFi
- What is WiFi 6E? How is WiFi 6E different from WiFi 6?
- The new WPA3 WiFi standard was officially released
May be interested
- Android error Wifi connection is flickering, this is how to fix the error
 for smartphone users, accessing the internet by wi-fi is very important. however, during wifi connection, smartphone users often encounter some errors. errors often encountered by users such as wifi flickering, not catching signals, wi-fi connection without network access ...
for smartphone users, accessing the internet by wi-fi is very important. however, during wifi connection, smartphone users often encounter some errors. errors often encountered by users such as wifi flickering, not catching signals, wi-fi connection without network access ... - 7 Ways to fix wifi connection loss on latest laptop
 wifi is unstable or disconnected, making you most uncomfortable, especially when you are working or playing games? so what is the cause of this situation? how to fix it?
wifi is unstable or disconnected, making you most uncomfortable, especially when you are working or playing games? so what is the cause of this situation? how to fix it? - What is Wifi? How does Wifi work?
 wifi - wireless network, has now played a very important role in our daily life, work and entertainment. but to fully understand the meaning of wifi, what do we need to know?
wifi - wireless network, has now played a very important role in our daily life, work and entertainment. but to fully understand the meaning of wifi, what do we need to know? - Fixed driver disconnection when connecting to WiFi connection
 if the laptop does not connect to the wifi router and if you try to get a status report with the command netsh wlan show wlanreport, you may get a driver disconnected error while linking.
if the laptop does not connect to the wifi router and if you try to get a status report with the command netsh wlan show wlanreport, you may get a driver disconnected error while linking. - How does WiFi work without a router?
 from the outset, ieee introduced the standard that wifi networks can operate without the need for a router or switch. configuration that includes network hardware is called an infrastructure mode. wifi networks that work without a router will be in ad hoc mode.
from the outset, ieee introduced the standard that wifi networks can operate without the need for a router or switch. configuration that includes network hardware is called an infrastructure mode. wifi networks that work without a router will be in ad hoc mode. - How to Use WiFi Analyzer to Boost Your Wi-Fi Connection
 just buying a new wi-fi router isn't enough to boost your network. to get the most out of your wi-fi, you need to make sure you're getting the best range, signal, and frequency.
just buying a new wi-fi router isn't enough to boost your network. to get the most out of your wi-fi, you need to make sure you're getting the best range, signal, and frequency. - How to fix Bluetooth and Wifi connection errors on Android 8.0 Oreo
 after updating to android oreo version, you have problems with bluetooth and wifi connection, if so, please see how to fix this in this article!
after updating to android oreo version, you have problems with bluetooth and wifi connection, if so, please see how to fix this in this article! - How to check who is using Wifi temple, your home WiFi theft
 the network administrator will guide you how to see who is using wifi temple with wifi management software and some tips to detect if your wifi network connection is being stolen and to find ways to prevent the situation. that again.
the network administrator will guide you how to see who is using wifi temple with wifi management software and some tips to detect if your wifi network connection is being stolen and to find ways to prevent the situation. that again. - Wifi on Windows 10 does not connect after starting from Sleep mode
 in the process of using windows 10, quite a few users complained about the failure to connect to wifi after booting windows 10 computers from the sleep and hibernate mode. although it has restarted the computer, it still cannot fix this error.
in the process of using windows 10, quite a few users complained about the failure to connect to wifi after booting windows 10 computers from the sleep and hibernate mode. although it has restarted the computer, it still cannot fix this error. - Fix some common Wi-Fi issues on Android devices
 many android phone users often encounter problems related to wi-fi connection of the device. the article will cover some common user errors and solutions.
many android phone users often encounter problems related to wi-fi connection of the device. the article will cover some common user errors and solutions.










 Instructions to restore boot sound on the 2016 MacBook Pro
Instructions to restore boot sound on the 2016 MacBook Pro How to change the default macOS Sierra wallpaper
How to change the default macOS Sierra wallpaper How to customize message notifications on macOS Sierra
How to customize message notifications on macOS Sierra How to run Windows programs on Mac
How to run Windows programs on Mac How to turn off automatic software updates on macOS Sierra
How to turn off automatic software updates on macOS Sierra How to change the shortcut to use Siri on macOS Sierra
How to change the shortcut to use Siri on macOS Sierra