Fix Wifi with red cross and exclamation mark not connecting to Wifi
Wifi is one of the methods to connect to the Internet very handy, without the messy wires that makes Windows devices like laptops very flexible.
However, for some reason, the Wifi icon in the corner of the screen has an exclamation mark or red cross that makes it impossible to connect, it will definitely be annoying and annoying. Below will be the cause, how to fix this error on a PC / Laptop running Windows.
1. Fix Wifi error with red cross
Wifi red crossed out error due to the Wifi function is disabled
Or rather, your device has turned off Wifi with a hard key (physical key).
Try turning on Wifi again with the following keys, depending on your laptop type, press different key combinations. Here are ways to enable Wifi on a laptop:
- Laptop Asus: Fn + F2
- Dell Laptop: Fn + F2
- Laptop Lenovo: Fn + F5 (Lenovo ThinkPad with physical key on the left side of the body)
- Acer Laptop: Fn + F5
- Laptop Sony - Vaio: Use separate physical keys on the left / right side or the front
* Note: The above keys are not 100% correct, newer laptops can change this physical key. However, you just need to remember 'find the key with the wifi icon' and try pressing to enable the Wifi feature when the red cross error occurs.
Wifi red slash error due to Driver not installed or outdated
Driver is essential software that helps the operating system and hardware communicate with each other, if your Wifi card Driver is too old, it will lead to a lot of errors. Here are the fastest ways to install Wifi Driver.
Install / update Wifi driver automatically
Download the Easy Driver app, extract it and click install. The software will automatically complete the entire installation process, then restart your computer to check the results.
Install / update Wifi driver manually
This way is quite complicated, each type of computer is different, the Driver is different, so it is quite difficult to find the right driver to install.
However, if the above Easy Driver does not help you fix this error, then we are required to manually install the Wifi Driver.
Although a bit difficult, but if you know what your wifi card driver is using, it is very easy.
Wifi driver for PC desktop:
Desktop computers have almost no integrated Wifi card, usually will use removable USB Wifi or discrete network cards later, here are popular drivers from Totolink.
- TL-WN823N V4
- TL-WN725N V3
- TL-WN881ND V2
- TL-WN722N V3
If your computer is not using these types of USB / wifi card then find driver on google with the syntax: Driver Card / USB wifi X (where X is the name of your wifi card / usb).
Wifi driver for laptop laptops:
I have been around for a while and realize that the Wifi Laptop card is very diverse, so it is impossible to list them all here. Here will be tips to help you quickly find the right wifi driver for your laptop.
You can find your driver card with keywords on Google with the following steps:
Step 1: Go to Google, enter the following syntax to find the Wifi card driver:
Inside:
- A is the name of the laptop series
- B's name is sample
- C is the codename (life) of the computer
Example : Driver Wireless laptop lenovo thinkpad x230
Step 2: The results returned, you should click on the first page, we have a complete and detailed Driver list for the correct type of computer.
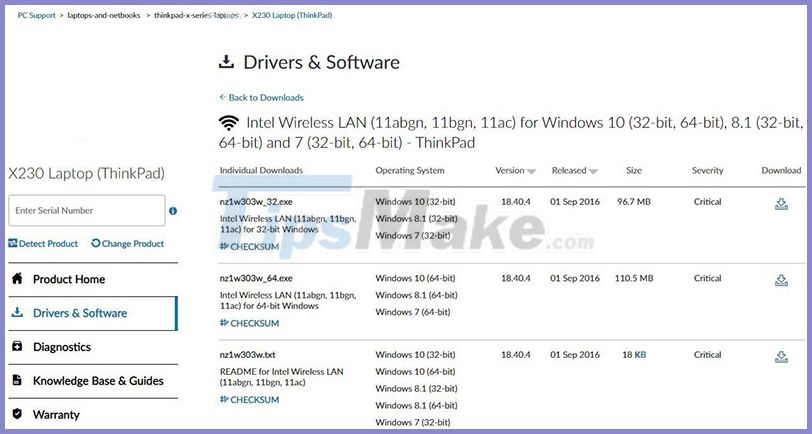
Step 3: Choose the correct version with your configuration / operating system and download it. If you do not know how to check the configuration see this article.
Step 4: Install Driver. These driver packages install with a very simple operation, double-click and then keep clicking Next until finished.
Finally restart the laptop to see the results.
2. Fix Wifi error with exclamation point error
Other than the red dot error, most of these errors are caused by your network provider or Wifi transmitter. Here are the fixes.
The first way: Reset the Modem / Router Wifi
Maybe because too many devices connect to the same Wifi hotspot, causing the same IP or overloading the transmission line, causing errors, or simply your Wifi transmitter works for too long without rest.
Now all you need to do is either restart the Wifi transmitter by pressing the power off button on the back, or unplug it and wait for 30 seconds to 1 minute. You plug in and turn on the power button again -> Normal use.
Method 2: Set a static IP for the device
In the article what an IP address is, I mentioned in great detail the benefits of setting a static IP. In it also instructs how to change static IP very quickly for many different types of devices, including computers and phones, follow the steps to set up static IP to fix the wifi error with exclamation mark. .
Method 3: Grant new dynamic IP to the device
Finally try to change the dynamic IP for your device with these simple steps:
Step 1: Key combinationWindows + R
Enter: cmd
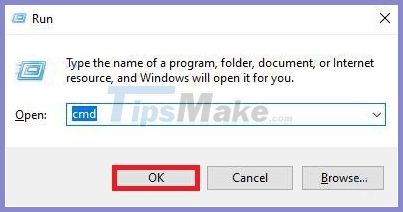
-> press Enter or OK .
Step 2: A command prompt window appears, enter the following command: ipconfig / release
Step 3: Enter the command line: ipconfig / renew
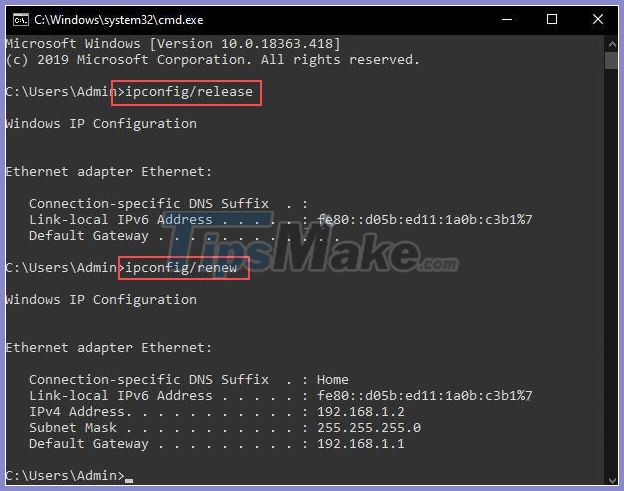
Then wait a few seconds to see the results.
* Note: After performing all 3 steps above and still having an exclamation point error, 100% of the connection of the Internet service provider has encountered a problem. Contact your network provider for testing and repairs.
3. Conclusion
Above is the fastest way to fix the Wifi with red cross and exclamation mark not connecting to Wifi. Hope with these methods will help you fix the internet connection error on your computer. Good luck!
You should read it
- How to fix the error of Laptop catching flickering Wifi
- Laptop error on WiFi and how to fix it successfully 100%
- Summary of driver error codes on Windows and how to fix them (Part 1)
- Summary of driver error codes on Windows and how to fix (Last part)
- This is how to reset network settings on Windows 10 with just one click
- Fix Wifi error disconnected on Windows 10, 8, 7 and Vista
- How to uninstall and reinstall WiFi drivers on Windows 11
- Fix the problem of unstable WiFi on laptop with Windows 8.1 installed
May be interested
- Fix Raspberry Pi not connecting to WiFi / Ethernet
 if your raspberry pi doesn't connect to wifi or ethernet, you need to check your wifi router to see if the internet connection is working.
if your raspberry pi doesn't connect to wifi or ethernet, you need to check your wifi router to see if the internet connection is working. - How to turn on WiFi on Windows 10
 if you are using a laptop running windows 10 and do not know how to turn on wifi, please refer to our guide below to open wifi.
if you are using a laptop running windows 10 and do not know how to turn on wifi, please refer to our guide below to open wifi. - Free access to WiFi across the country
 currently there are many locations across the country that have free wifi coverage. users can fully access these locations, login to wifi via the provided password.
currently there are many locations across the country that have free wifi coverage. users can fully access these locations, login to wifi via the provided password. - Fixed a bug with C drive with yellow exclamation on Windows 10
 if your drives c, d, e have yellow exclamation points as shown below, try checking to see if bitlocker is turned off and follow the instructions in this article to turn on bitlocker.
if your drives c, d, e have yellow exclamation points as shown below, try checking to see if bitlocker is turned off and follow the instructions in this article to turn on bitlocker. - Instructions to fix yellow exclamation computer network with only 3 steps
 computer error cannot reach the network, the internet icon appears with an exclamation mark ... which is an expression of the computer that cannot connect to the internet. here, tipsmake.com will guide you some basic steps to fix the error of computer network wire yellow exclamation error.
computer error cannot reach the network, the internet icon appears with an exclamation mark ... which is an expression of the computer that cannot connect to the internet. here, tipsmake.com will guide you some basic steps to fix the error of computer network wire yellow exclamation error. - The most effective way to fix errors in computers and laptops that cannot connect to wifi
 there are many possible reasons why you cannot connect to wifi, the device reports a wifi error, or connects to the network. common fixes such as resetting the wifi modem or connecting to another wifi network can fix this problem. however, when the above methods are not effective, you can refer to the most effective ways to fix errors of computers and laptops not connecting to wifi compiled by tipsmake below.
there are many possible reasons why you cannot connect to wifi, the device reports a wifi error, or connects to the network. common fixes such as resetting the wifi modem or connecting to another wifi network can fix this problem. however, when the above methods are not effective, you can refer to the most effective ways to fix errors of computers and laptops not connecting to wifi compiled by tipsmake below. - Fix network error with yellow exclamation mark in Windows 10
 network error with yellow exclamation mark in windows 10 is an error where internet access will be limited or there is no internet, usually with the message 'limited or no connectivity'
network error with yellow exclamation mark in windows 10 is an error where internet access will be limited or there is no internet, usually with the message 'limited or no connectivity' - How to turn on and turn off Wifi on laptop very fast
 how to turn on wifi on laptop very fast and turn off wifi when no need to connect to the internet with just a pair of shortcuts. we invite you to follow up how to turn on wifi and turn off wifi on your computer.
how to turn on wifi on laptop very fast and turn off wifi when no need to connect to the internet with just a pair of shortcuts. we invite you to follow up how to turn on wifi and turn off wifi on your computer. - 2 steps to connect printer via Wifi network
 for small offices, connecting too many wired devices is always a big obstacle, making them unsightly and unprofessional. connecting the printer via wifi is the solution for you.
for small offices, connecting too many wired devices is always a big obstacle, making them unsightly and unprofessional. connecting the printer via wifi is the solution for you. - Steps to block Windows 10 from automatically connecting to Wifi
 blocking windows 10 computers from automatically connecting to wifi will be one way to ensure the safety of your data when using a shared network in public places.
blocking windows 10 computers from automatically connecting to wifi will be one way to ensure the safety of your data when using a shared network in public places.










 How to see the wifi password is connected on the computer and phone
How to see the wifi password is connected on the computer and phone Tricks to improve wifi network security
Tricks to improve wifi network security How to disable Wi-Fi Protected Setup (WPS) on the router
How to disable Wi-Fi Protected Setup (WPS) on the router Top 6 best free wifi generator software 2020
Top 6 best free wifi generator software 2020 Configure TP-Link WR841N as wifi repeater
Configure TP-Link WR841N as wifi repeater How to use a Windows 10 PC as a WiFi extender
How to use a Windows 10 PC as a WiFi extender