Instructions on how to prevent Windows from automatically connecting to Wi-Fi
Windows usually automatically connects to the Wi-Fi network that the user entered the previous password. However, if you want to turn off this auto-connect feature because of the slow Wi-Fi network or some cause, you can do it. Windows will still remember the password, but will only connect when you do it manually.
- How easy is Crack WiFi?
- Instructions for fixing Wifi errors with yellow exclamation
How to turn off automatic Wi-Fi connection on Windows 10
To prevent Windows from connecting to Wi-Fi automatically, simply follow the steps below.
When you select the network in the pop-up menu that opens, uncheck the Connect automatically box before clicking the Connect button .

If you are not near the Wi-Fi network, it will not display and you will have to edit the Wi-Fi configuration saved on the system to change the settings.
To do that, you need to access Settings> Network & Internet> Wi-Fi . Then click the link Manage known networks .
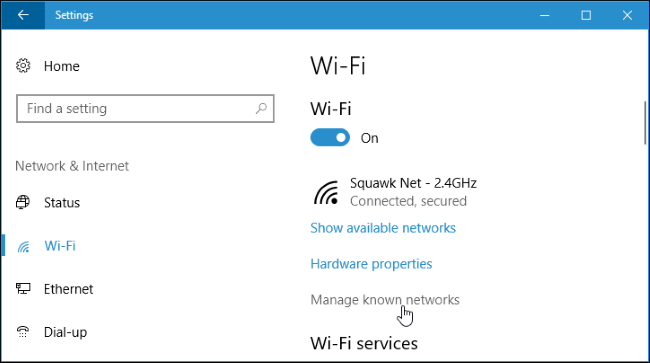
Select the network you want to edit in the list, then click Properties. You can use the search box or filtering options to find the exact network you are trying to edit.
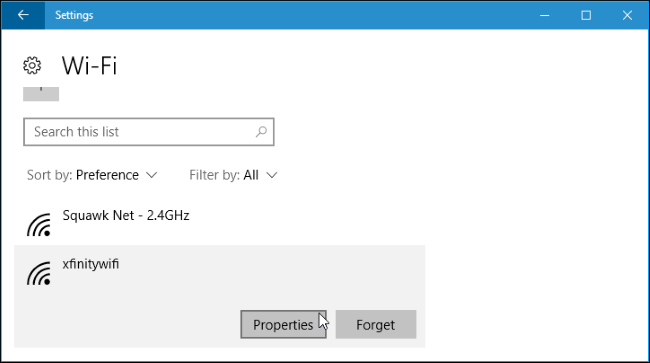
Set the option to Connect automatically when in range to Off. Windows will no longer automatically connect to that Wi-Fi network, but you can connect manually without updating your password or any other settings.
How to turn off Wi-Fi connection automatically on Windows 7 and 8
Unlike Windows 10, the only way to prevent Windows 7 and 8 from automatically connecting to Wi-Fi is to ask the system to forget the saved Wi-Fi network. This means you will have to re-enter your password and other information if you want to use that Wi-Fi network again in the future.
In Windows 7, go to Control Panel> View network status and tasks> Manage wireless networks . Select the Wi-Fi network you want to forget and click Remove.

In Windows 8, you must use the netsh command from the Command Prompt to delete the saved Wi-Fi network.
First you need to start the Command Prompt window and run the following command, replacing 'WiFiName' with the Wi-Fi network name you saved.
netsh wlan delete profile name = "WiFiName"
After running the above command, your computer will forget that Wi-Fi network and will not connect automatically the next time.
Good luck!
You should read it
- How to prevent Windows 10 from automatically restarting
- How to prevent Microsoft from automatically downloading Windows 10 updates?
- How to turn off Wi-Fi when connecting to Ethernet in Windows 10
- How to prevent mouse from automatically clicking or selecting when you move the cursor in Windows 10
- The trick prevents Windows from automatically updating specific drivers
- How to login automatically to Windows 8
- How to prevent Microsoft Teams from starting automatically on Windows 10
- 10 common errors on Windows 10 and how to fix bugs
May be interested
- The trick prevents Windows from automatically updating specific drivers
 on windows operating systems, especially windows 10 usually automatically installs driver updates for hardware even if required or not required. if you do not want to automatically update dirver, you can proceed to prevent windows from automatically updating the driver. if you are using windows pro or enterprise version, you can use group policy editor to prevent windows from automatically updating drivers.
on windows operating systems, especially windows 10 usually automatically installs driver updates for hardware even if required or not required. if you do not want to automatically update dirver, you can proceed to prevent windows from automatically updating the driver. if you are using windows pro or enterprise version, you can use group policy editor to prevent windows from automatically updating drivers. - How to turn off Wi-Fi when connecting to Ethernet in Windows 10
 the use of wi-fi on mobile devices and computers is extremely convenient, but on the flip side is very battery consuming. therefore, whenever you can use ethernet (wired network), you should make the most of it. however, the problem here is that windows does not automatically disconnect from wi-fi every time you plug in an ethernet network. so in this article, tipsmake.com will guide you to do that.
the use of wi-fi on mobile devices and computers is extremely convenient, but on the flip side is very battery consuming. therefore, whenever you can use ethernet (wired network), you should make the most of it. however, the problem here is that windows does not automatically disconnect from wi-fi every time you plug in an ethernet network. so in this article, tipsmake.com will guide you to do that. - 8 ways to prevent websites from automatically opening in Chrome
 by opening unwanted web pages in new tabs, chrome often frustrates users. hidden malware could be the cause, but the problem could also be in your browser settings itself.
by opening unwanted web pages in new tabs, chrome often frustrates users. hidden malware could be the cause, but the problem could also be in your browser settings itself. - How to prevent WiFi automatically turn on on Android
 you may find that wifi on android phones automatically turns on when you're near known or strong networks. in today's article, tipsmake.com will show you how to prevent android phones from turning on wifi automatically.
you may find that wifi on android phones automatically turns on when you're near known or strong networks. in today's article, tipsmake.com will show you how to prevent android phones from turning on wifi automatically. - How to prevent automatic download of Windows 10 on Windows 7 and 8
 many microsoft users are required to automatically download windows 10 on windows 7 or 8 even if they don't want to. this made them uncomfortable. so how to turn off automatic download of windows 10 on windows 7 and 8.
many microsoft users are required to automatically download windows 10 on windows 7 or 8 even if they don't want to. this made them uncomfortable. so how to turn off automatic download of windows 10 on windows 7 and 8. - How to prevent Windows from automatically locking
 to prevent users from locking their windows 10 computer, follow the steps below to turn off the lock screen in windows 10.
to prevent users from locking their windows 10 computer, follow the steps below to turn off the lock screen in windows 10. - Prevent iTunes from working when connecting an iPhone or iPod
 by default, when the user proceeds to connect an iphone or ipod device to the computer, the itunes application will automatically activate. and many times, this feature of itunes makes users feel uncomfortable ...
by default, when the user proceeds to connect an iphone or ipod device to the computer, the itunes application will automatically activate. and many times, this feature of itunes makes users feel uncomfortable ... - Automatically lock the computer when hacked
 your computer automatically locks after three incorrect password attempts to prevent unauthorized access. to do this you can follow the instructions below.
your computer automatically locks after three incorrect password attempts to prevent unauthorized access. to do this you can follow the instructions below. - How to prevent videos from automatically running on Firefox
 recently, web browsers have features that automatically play videos when opening a new tab. this makes many users feel uncomfortable, however, you can easily prevent these videos from playing automatically in firefox.
recently, web browsers have features that automatically play videos when opening a new tab. this makes many users feel uncomfortable, however, you can easily prevent these videos from playing automatically in firefox. - Prevent virus infection via USB
 to prevent viruses from spreading via usb, you can use usb disk security software to protect your computer to always be safe when connecting to usb.
to prevent viruses from spreading via usb, you can use usb disk security software to protect your computer to always be safe when connecting to usb.










 Instructions to uninstall Windows 10 Fall Creators Update
Instructions to uninstall Windows 10 Fall Creators Update Fix Wake on Lan error not working on Windows 10
Fix Wake on Lan error not working on Windows 10 How to access files on Windows 10 remotely with OneDrive
How to access files on Windows 10 remotely with OneDrive How to fix Windows 10 memory leak
How to fix Windows 10 memory leak How to turn on Wake-on-lan on Windows 10 to turn on and start the remote computer
How to turn on Wake-on-lan on Windows 10 to turn on and start the remote computer How to install ownCloud on Windows
How to install ownCloud on Windows