Steps to turn off File Explorer's Folder Options on Windows 10
File Explorer (Windows + E) or formerly Windows Explorer is probably a familiar name for Windows users, because this is the default File manager available on Windows operating systems.
Well, in addition to the main function of managing files on Windows and allowing users to access folders and files on the hard drive, File Explorer also takes care of maintaining the user interface, as well as other operations. desktop animations, the Taskbar and even the Start Menu.
This also explains why the Taskbar with the icons on the Taskbar will disappear and reappear when you restart File Explorer. In addition, Microsoft also allows users to customize the interface and some other functions of File Explorer using the settings in Folder Options.
However, if you don't want others to touch your settings, you can completely turn it off. And of course, in this article I will share with you how to turn off Folder Options of File Explorer on Windows 10.
I. How to disable File Explorer's Folder Options on Windows 10?
A little talk: Folder Options is an option located in the settings of File Explorer on Windows 10.
Here we can completely set up search, display and a few general settings so that you can customize File Explorer so that it suits your usage habits. And all settings here will apply to all folders and files on the hard drive.

And like I said above, if you want, you can completely turn off this Folder Options option so that other people can't edit the settings you've set up before.
Microsoft provides users with 2 ways to do this on Windows 10 (except for the Windows 10 Home version).
Way #1. How to turn off File Explorer's Folder Options with Local Group Policy
In addition to the Control Panel and Windows Settings application, users also have many other powerful tools to customize Windows 10, and a commonly used name among them is Local Group Policy.
+ Step 1: Open the RUN dialog box with the Windows + R key combination => and enter gpedit.msc => and then press the Enter key to open the Group Policy editing tool on Windows 10 - Local Group Policy Editor.

+ Step 2: The Local Group Policy Editor window appears, access the File Explorer folder on the left by following the path:
User Configuration > Administrative Templates > Windows Components > File Explorer
In this folder you will find a policy called Do not allow Folder Options to be opened from the Options button on the View tab of the ribbon and defaults to Not configured.
=> This is the policy that allows us to optionally turn off / on the Folder Options option of File Explorer, now right-click on this policy => and select Edit to change its settings.
Or you can also double click on it!

+ Step 3: Finally, in the window of the same name that has just appeared, click the Enabled line => then click OK to save.

+ Step 4: That's it, you will not need to restart Windows 10, but this setting will take effect immediately.
Now when you access File => Change folder and search options to open File Explorer's Folder Options option, then….
=> You will get a notification window as shown below, or the Change folder and search options line will be dimmed and cannot be clicked.
This operation has been canceled due to restrictions in effect on this converter. Please contact your system administrator.

NOTE: To re-enable this feature, reset it to Not configured and you're done.
Method #2. Turn off File Explorer's Folder Options with Registry
This method applies to Windows 10 Home mainly, because Windows 10 Home cannot be set up in the Local Group Policy Editor.
In addition, if you do not like to use Local Group Policy Editor or do not have this tool because you are using Windows 10 Home, you can still turn off File Explorer's Folder Options thanks to the Registry Editor tool.
NOTE: Registry Editor is a very powerful Windows customization tool, but I recommend that you backup the entire Registry of Windows 10 before you do it, so that if you make a mistake, you can restore it.
+ Step 1: Open the Run dialog box on Windows + R => and enter the command regedit => and then press the Enter key to access the Registry Editor editing tool on Windows 10.
In addition, you can also use Windows Search (using the Windows + S key combination) to search with the keyword regedit.
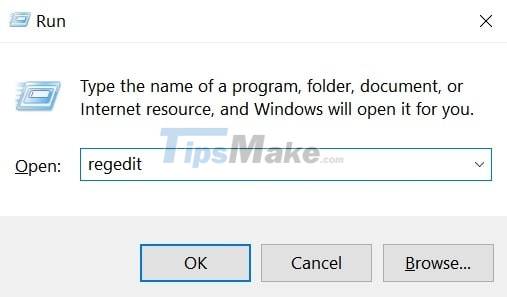
+ Step 2: Access the Explorer folder in the Registry by following the path, the fastest way is to paste this path directly into the address bar of Registry Editor => and then press Enter.
HKEY_CURRENT_USERSOFTWAREMicrosoftWindowsCurrentVersionPoliciesExplorer
See also: Quick trick to open any path in the Registry – 1 Click
If this folder is not available, go to the Policies folder according to the above path => and then create a new Explorer folder in the Policies folder.
+ Step 3: In here, right-click and select New => DWORD (32-bit) Value to create a new key and name it NoFolderOptions.
Regardless of whether you use 32-bit or 64-bit Windows, you must create a 32-bit DWORD key.

+ Step 4: Next, double-click on the newly created key to edit its value.
In this Edit DWORD (32-bit) Value window, you edit the value in the Value data box from 0 to 1, the Base part keeps the Hexadecimal, then click Save to save it.
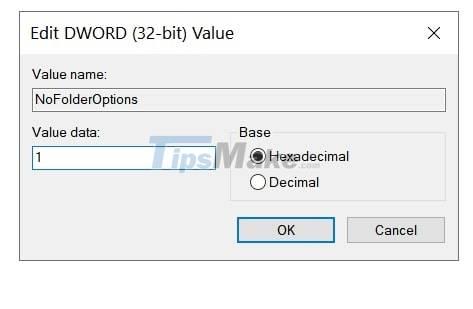
Once done, restart Windows 10 for the changes to take effect. This way and using Local Group Policy are equivalent, so you should not do both at the same time!
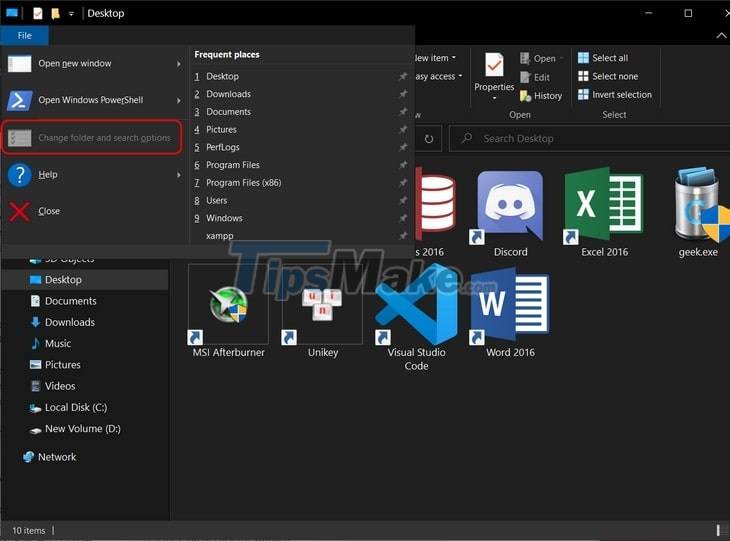
Download: And as usual, I have prepared the Registry file here so you can use it right away without accessing or editing anything. Just download it using one of the links below and use it right away.
Download Link: MediaFire / Google Drive / Mega.nz
II. Epilogue
So I just finished showing you how to turn off File Explorer's Folder Options on Windows 10. You can completely apply it to other versions of Windows such as Windows XP, Windows 7, Windows 8.
This option is not actually used by many people, however, if your computer has many users, you should still turn it off to avoid the settings being changed against your will, very annoying when used. .
Okay, hope this trick helps you. Good luck !
You should read it
- Add Copy to folder and Move to folder in the right-click menu
- Steps to change Download options on Edge browser Windows 10
- Set a password for the folder, set a password for the folder or folder using Folder Guard
- What is a folder The concept of a file (File) and a folder (Folder) in a computer
- Use CMD to create an 'undeleted' folder on Windows
- How to use Folder Guard to set a folder password
- How to set the default name of a newly created folder according to the current date on Windows 10
- Instructions to change folder color - Folder
May be interested
- 6 ways to rename files and folders in Windows 10
 renaming a file or folder is a common task that is probably familiar to any windows user. however, few people know that there are 6 different ways to rename a file or folder on windows 10, specifically as follows:
renaming a file or folder is a common task that is probably familiar to any windows user. however, few people know that there are 6 different ways to rename a file or folder on windows 10, specifically as follows: - Instructions to turn off File Explorer thumbnails Windows 11
 due to personal privacy or some other reason, many people want to turn off windows 11 file explorer thumbnails. below are instructions to turn off windows 11 file explorer thumbnails.
due to personal privacy or some other reason, many people want to turn off windows 11 file explorer thumbnails. below are instructions to turn off windows 11 file explorer thumbnails. - How to Lock a Folder on Windows
 this wikihow teaches you how to hide files in a secret locked folder in windows 10. press . this opens the file explorer.
this wikihow teaches you how to hide files in a secret locked folder in windows 10. press . this opens the file explorer. - How to Zip a File in Windows
 zipping a file basically takes the information in the a file or folder and compresses the information down to a size that it easier to transfer. while there are many different programs that are available to do this, the windows operating...
zipping a file basically takes the information in the a file or folder and compresses the information down to a size that it easier to transfer. while there are many different programs that are available to do this, the windows operating... - How to Protect a Folder in Windows
 while windows does not come with support for adding passwords to specific folders, there are multiple ways to protect your files from prying eyes. follow the steps in this guide to make sure that your personal files are safe from others....
while windows does not come with support for adding passwords to specific folders, there are multiple ways to protect your files from prying eyes. follow the steps in this guide to make sure that your personal files are safe from others.... - How to Add an Archive Folder in Windows 11
 recent windows updates allow adding or removing repositories, integrating version control, providing version control details directly in file explorer.
recent windows updates allow adding or removing repositories, integrating version control, providing version control details directly in file explorer. - Change any file or folder name in Windows
 to change the folder color, or change the color of the file name, we will use the built-in support or setup tool on the computer.
to change the folder color, or change the color of the file name, we will use the built-in support or setup tool on the computer. - How to save files to multiple folders on the web browser
 if you're someone who likes to organize data files, you're probably quite annoyed at how chrome and firefox handle the download file. you have a folder for videos, gif images, jpg images, important documents, etc. however, when downloading files you can only save them to the downloads folder or navigate to a specific folder using the save as dialog box.
if you're someone who likes to organize data files, you're probably quite annoyed at how chrome and firefox handle the download file. you have a folder for videos, gif images, jpg images, important documents, etc. however, when downloading files you can only save them to the downloads folder or navigate to a specific folder using the save as dialog box. - Add Take Ownership option to Right-click Menu on Windows 10
 often, users must have ownership of a file on a windows operating system to edit, rename or delete protected files on the operating system. however on windows 10 mastering a file or folder is not as easy as on other versions.
often, users must have ownership of a file on a windows operating system to edit, rename or delete protected files on the operating system. however on windows 10 mastering a file or folder is not as easy as on other versions. - How to Convert a MOV File to an MP4
 this wikihow teaches you how to turn an mov video file into an mp4 video file. you can use an online converter to do so, or you can download and use a free program called handbrake. both options are available for both windows and mac...
this wikihow teaches you how to turn an mov video file into an mp4 video file. you can use an online converter to do so, or you can download and use a free program called handbrake. both options are available for both windows and mac...










 Steps to view logs and usage history of windows 10 computers
Steps to view logs and usage history of windows 10 computers Steps to reinstall Microsoft Store on Windows 10
Steps to reinstall Microsoft Store on Windows 10 Steps to set screen off time on laptop
Steps to set screen off time on laptop Steps to install microphone on Windows 10
Steps to install microphone on Windows 10 Steps to activate the new START MENU interface on Windows 10
Steps to activate the new START MENU interface on Windows 10 Steps to fix the error of not opening Camera on Windows 10
Steps to fix the error of not opening Camera on Windows 10