Steps to view logs and usage history of windows 10 computers
Step 1: You proceed to open the Start Menu and enter RUN to open the quick access window on the computer.
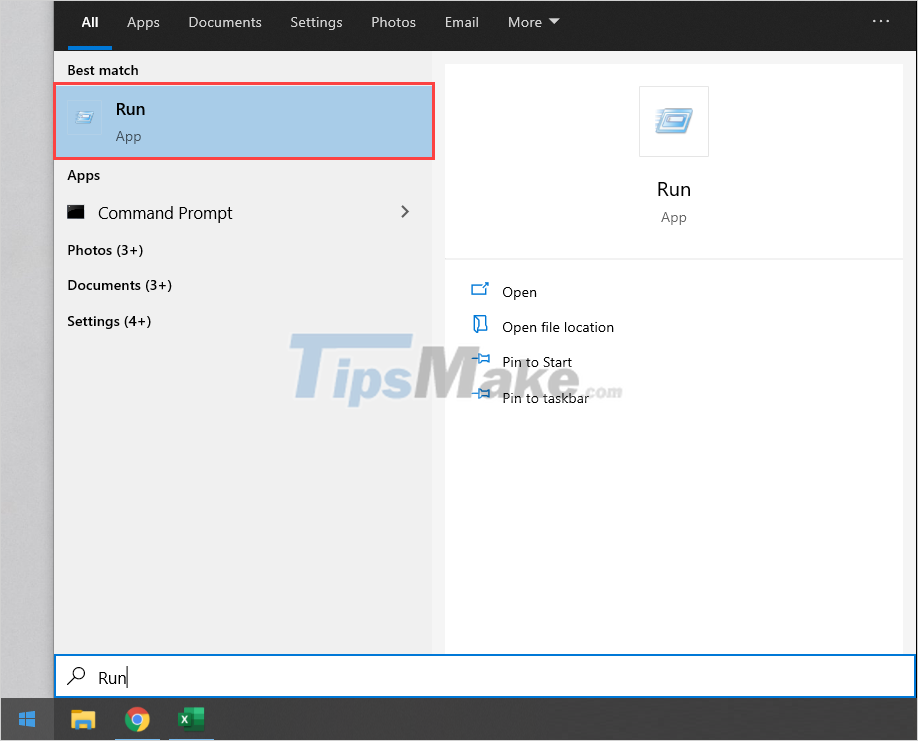
Step 2: Then, you proceed to enter the command 'gpedit.msc' and press Enter to open the Local Group Policy Editor .
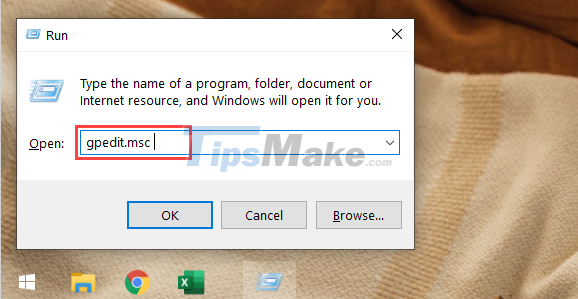
Step 3: When the Local Group Policy Editor is opened, you proceed to access the folders in turn as follows.
Computer Configuration (1) => Windows Settings (2) => Security Settings (3) => Local Policies => Audit Policy (4)
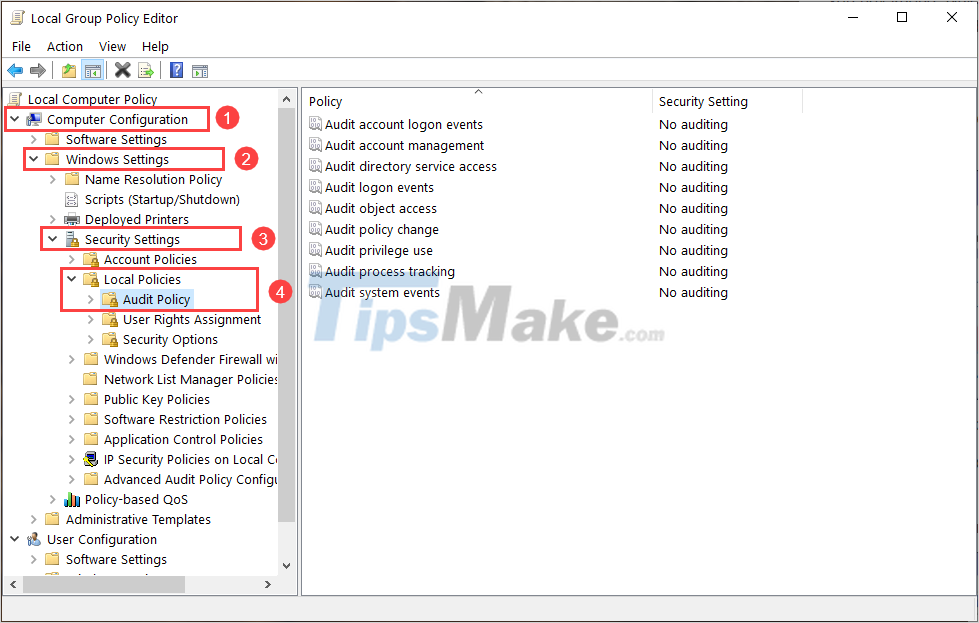
Step 4: Then, right-click on the Audit logon events item and select Properties .

Step 5: In the Audit logon events Properties window , you proceed to tick 02 items: Success and Failure (1) and click OK (2) to complete.

Step 6: After completing the setup, continue to press the Windows + R combination to open the Run window. This time, we will need to enter the command ' eventvwr.msc ' and press Enter to open it.

Step 7: In the Event Viewer window , go to Windows Logs (1) => Security (2) .

Step 8: At the interface displayed, you are only interested in the middle dialog box and your job is to find the keys with ID: 4624 Logon .
Explanation: ID 4642 means successful login attempts on a Windows computer and next to it has a timeline for you to compare.
In addition to ID 4642, you can also get more information through the following Event IDs:
- Event ID 4634: Turn off the computer completely (turn off with Start Menu => Shutdown)
- Event ID 1074: The process of shutting down the computer with an application (usually Windows Update or Reboot after removing the application or software)
- Event ID 6006: Turn off all events, this means Windows 10 is completely shut down
- Event ID 6008: The computer is suddenly turned off (power failure. BsoD, pressing the power button, etc.)

In this article, TipsMake has shown you how to check the log, history of using Windows computers. Have a nice day!
You should read it
- How to View Browsing History
- How to view or delete browsing history on the PlayStation 4
- Instructions to view Instagram account history
- How to prevent YouTube from saving activity logs
- Steps to view startup and shutdown history in Windows 10
- How to check CPU usage in Windows 11
- How to View Your Browser History on a Mac
- How to view activity logs of iPhone and iPad on Mac
May be interested
- How to view command history from previous PowerShell sessions in Windows 10
 in this tutorial, tipsmake will show you how to view the entire command history from all previous sessions in windows 10.
in this tutorial, tipsmake will show you how to view the entire command history from all previous sessions in windows 10. - History of computers: Overview of the formation and development of computers
 the following brief history of computers summarizes the stages in the evolution of computers, from their humble beginnings to the machines we use today to surf the internet, play games and stream multimedia, in addition to super speed calculation.
the following brief history of computers summarizes the stages in the evolution of computers, from their humble beginnings to the machines we use today to surf the internet, play games and stream multimedia, in addition to super speed calculation. - How to prevent YouTube from saving activity logs
 youtube activity history such as watched videos, searched videos, . are all saved by youtube so that viewers can search for information or video content they want to know.
youtube activity history such as watched videos, searched videos, . are all saved by youtube so that viewers can search for information or video content they want to know. - How to delete the old File History version in Windows 10
 if you use the built-in file history feature in windows 10 to back up data, over time it will take up a lot of your space. this article will show you how to view and delete the old version of file history.
if you use the built-in file history feature in windows 10 to back up data, over time it will take up a lot of your space. this article will show you how to view and delete the old version of file history. - Instructions for using File History to backup and restore data
 file history is one of the main backup tools integrated on windows 10, this is a backup tool that contains all the features. file history was first introduced on windows 8 operating system. after setting up file history, you can connect an external hard drive to your computer and windows will automatically back up all files.
file history is one of the main backup tools integrated on windows 10, this is a backup tool that contains all the features. file history was first introduced on windows 8 operating system. after setting up file history, you can connect an external hard drive to your computer and windows will automatically back up all files. - How to delete microphone usage history on Windows 11
 although windows 11 settings do not have a built-in option to delete microphone-using apps. but users can go through some settings to delete microphone usage history on windows 11.
although windows 11 settings do not have a built-in option to delete microphone-using apps. but users can go through some settings to delete microphone usage history on windows 11. - How to view Android system update history
 the android update history feature will show you a list of all the recent updates that a user has downloaded to install on his device.
the android update history feature will show you a list of all the recent updates that a user has downloaded to install on his device. - How to check the history of printed documents on Windows 10
 check your printer history to see what has been printed slightly difficult to track. by looking at the amount of ink you cannot know how many documents have been printed. you need to enable printing log in windows 10 and this is how to do it.
check your printer history to see what has been printed slightly difficult to track. by looking at the amount of ink you cannot know how many documents have been printed. you need to enable printing log in windows 10 and this is how to do it. - How to View Browsing History
 this article guides you how to view web browsing history on both computer and phone interfaces.
this article guides you how to view web browsing history on both computer and phone interfaces. - How to view the application's energy usage with Task Manager on Windows 10
 the task manager can now display information about the energy usage of applications and services in windows 10, and below is how to view this type of data.
the task manager can now display information about the energy usage of applications and services in windows 10, and below is how to view this type of data.










 Steps to reinstall Microsoft Store on Windows 10
Steps to reinstall Microsoft Store on Windows 10 Steps to set screen off time on laptop
Steps to set screen off time on laptop Steps to install microphone on Windows 10
Steps to install microphone on Windows 10 Steps to activate the new START MENU interface on Windows 10
Steps to activate the new START MENU interface on Windows 10 Steps to fix the error of not opening Camera on Windows 10
Steps to fix the error of not opening Camera on Windows 10 Steps to fix Windows 10 crashes frequently
Steps to fix Windows 10 crashes frequently