Format Excel 2007 spreadsheet
TipsMake.com - Convert text into columns
Sometimes you want to split data in one cell into two or more cells. You can do this easily by using the Convert Text to Columns Wizard.
• Select the column to which you want to split the data
• Click the Text to Columns button on the Data tab
• Select Delimited , the data will be separated into each column by comma separated by tab or sign ( For example : you have 1 column of data 'Jonh, Jane', after integrating Delimite, the data column will be Separating into 2 columns is named Jonh and Jane respectively.
• If the check box is selected, Width Widths will be set to a specific size.
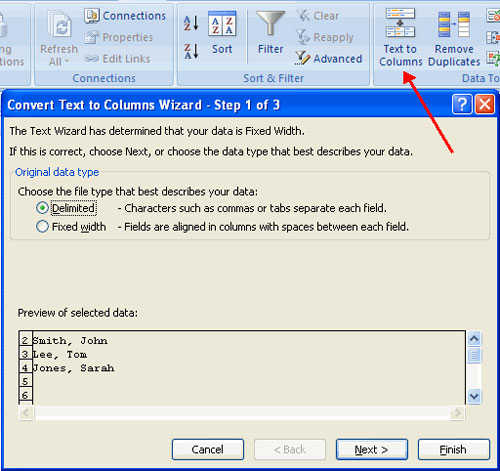
Font editing
Editing the font in Excel will allow you to emphasize the title and heading. To edit the font:
• Select the cell or number of cells you want the font to be applied to
• In the Font group on the Home tab, select the font type, size, bold, italic or underline or choose colors.

Format dialog box
In Excel, you can also apply specific formatting to a cell. To apply formatting to a cell or group of cells:
• Select the cell or cells you want to format
• Click the Dialog Box arrow on the Alignment group of the Home tab
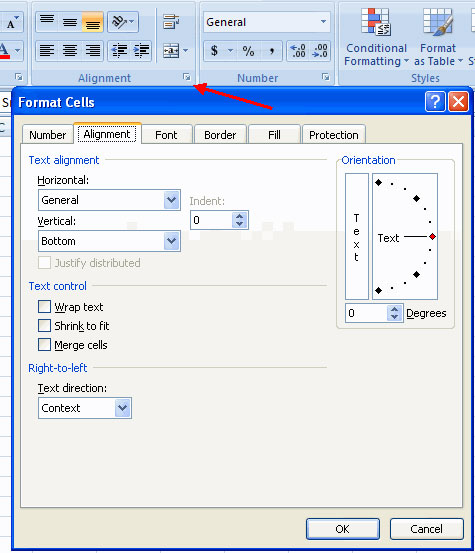
There are several tabs in this dialog box and they allow you to edit the properties of the cells:
Number : allows to display different types of numbers and decimals
Alignment: Allows you to navigate text vertically and horizontally, text backtracking, merging cells and text direction.
Font: Allows to adjust font, font style, size, color and add features
Border: Contour styles and colors
Fill: Fill colors for the box
Add borders and colors to the cell
Borders and colors can be added to cells in the usual way or using Styles. To add borders in the usual way:
• On the Font group of the Home tab, click the down arrow next to the Borders icon
• Choose the appropriate border

To apply colors in the usual way:
• Click the down arrow of the Fill icon on the Font group of the Home tab
• Choose the appropriate color

To apply borders and colors using Styles :
• Click Cell Styles on the Home tab
• Choose a style or click New Cell Style
Change the width of the column and the height of the line
To change the width of a column or the height of a line:
• Click the Format button on the Cells group of the Home tab .
• Normally adjust the height and width by clicking on the Row Height or Column Width
• To use the AutoFit feature, click on AutoFit Row Height or AutoFit Column Width

Hide or unhide rows or columns
To hide or unhide the row or column
• Select the row or column you want to hide or unhide
• Click the Format button on the Cells group of the Home tab
• Click Hide & Unhide
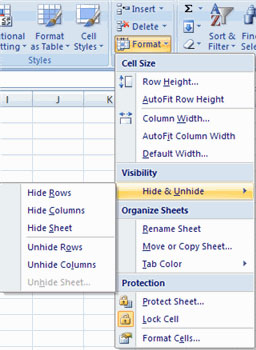
Mix the umbrella
Select the girls you want to merge and click the Merge & Center button on the Alignment group of the Home tab. There are 4 options:
Merge & Center: Combine cells and centering content in new cells
Merge Across: Combine cells into columns without centering data
Merge Cells: Combine cells in an area without centering
Unmerge Cells: Separate merged cells.

Align content in the box
To align the content in the cell, click the cell or cells you want to align and click the option in the Alignment group on the Home tab. There are several options to align as follows:
Top Align: Align text at the top of the cell
Middle Align: Aligns the text in the center of the cell
Bottom Align: Align the text below the box
Align Text Left: Align text to the left of the cell
Center: Center the text from the left to the right in the box
Align Text Right: Align text to the right of the cell
Decrease Indent: Reduce the indentation indentation against the text
Increase Indent: Increases the indentation between the border and the text
Orientation: Rotate text diagonally or vertically.

You should read it
- MS Excel 2007 - Lesson 5: Edit Worksheet
- How to change the SheetTab color and hide the worksheet in Excel
- MS Excel 2007 - Lesson 15: Format the text
- Change the slash to a dot in Excel format
- How to convert columns into rows and rows into columns in Excel
- Calculate by cell background color in Excel
- Set the default font and font size in Excel
- How to Add Up Columns in Excel
May be interested
- How to print an Excel spreadsheet in a page
 excel is a great useful spreadsheet program, but nothing is worse than creating a perfect spreadsheet and printing it on multiple sheets of paper that have pages with only one column or row. read this article and follow the tips below to get a nice print!
excel is a great useful spreadsheet program, but nothing is worse than creating a perfect spreadsheet and printing it on multiple sheets of paper that have pages with only one column or row. read this article and follow the tips below to get a nice print! - Guide to full Excel 2016 (Part 8): Learn about Number Formats
 the data in the excel spreadsheet when you perform the import always have the default mode, general format, for excel formats to display and calculate in accordance with the actual data format, you need to set the format for it. join tipsmake.com to learn about number formats in excel 2016!
the data in the excel spreadsheet when you perform the import always have the default mode, general format, for excel formats to display and calculate in accordance with the actual data format, you need to set the format for it. join tipsmake.com to learn about number formats in excel 2016! - A complete guide to Excel 2016 (Part 4): How to store and share spreadsheets
 whenever you create a new spreadsheet in excel, you need to know how to save to access and edit later. like previous versions of excel, you can save local files to your computer.
whenever you create a new spreadsheet in excel, you need to know how to save to access and edit later. like previous versions of excel, you can save local files to your computer. - Instructions to stamp negative numbers in Excel
 during the spreadsheet process on excel, we will have to work with many types of numbers, including negative numbers. and if you want to differentiate negative numbers from other numbers in the data sheet, you can format close or red brackets to distinguish them.
during the spreadsheet process on excel, we will have to work with many types of numbers, including negative numbers. and if you want to differentiate negative numbers from other numbers in the data sheet, you can format close or red brackets to distinguish them. - Test your understanding of Excel
 in the article below, network administrator will send you more useful information about excel software through the following quiz. let's see how much you know about excel.
in the article below, network administrator will send you more useful information about excel software through the following quiz. let's see how much you know about excel. - Instructions for inserting a PDF file into Excel spreadsheet
 if you're having trouble inserting a pdf file into an excel spreadsheet and you don't know how to do it. inserting pdf files into excel spreadsheets is not as simple as you think. in the article below, network administrator will guide you through the steps to insert a pdf file into excel spreadsheet.
if you're having trouble inserting a pdf file into an excel spreadsheet and you don't know how to do it. inserting pdf files into excel spreadsheets is not as simple as you think. in the article below, network administrator will guide you through the steps to insert a pdf file into excel spreadsheet. - Here's What to Do Before Sharing an Excel Spreadsheet
 sharing excel files also requires attention to a few things before doing so. when sharing files properly, the content in the spreadsheet is not edited and the file format is preserved.
sharing excel files also requires attention to a few things before doing so. when sharing files properly, the content in the spreadsheet is not edited and the file format is preserved. - Tip Hide professional Excel spreadsheets
 in the office work, if you need to hide a worksheet in an excel document without wanting others to use the format> sheet command> unhide to view the spreadsheet, the usual way is to use the format> sheet command> hide to hide it. spreadsheets (if not protected by a password), then only people who are not expert will also c & o
in the office work, if you need to hide a worksheet in an excel document without wanting others to use the format> sheet command> unhide to view the spreadsheet, the usual way is to use the format> sheet command> hide to hide it. spreadsheets (if not protected by a password), then only people who are not expert will also c & o - Microsoft Excel test P5
 in the article below, network administrator will send you more useful information about excel software through the following quiz. let's see how much you know about excel.
in the article below, network administrator will send you more useful information about excel software through the following quiz. let's see how much you know about excel. - 6 ways to fix Excel error not displaying spreadsheet content
 sometimes you open an excel spreadsheet but you don't see it, but a blank gray window. you wonder if excel has any errors or have any operations wrong when opening a spreadsheet.
sometimes you open an excel spreadsheet but you don't see it, but a blank gray window. you wonder if excel has any errors or have any operations wrong when opening a spreadsheet.










 MS Excel 2007 - Lesson 12: Develop Workbook
MS Excel 2007 - Lesson 12: Develop Workbook Google Dashboard - Everything Google knows about you
Google Dashboard - Everything Google knows about you MS Excel 2007 - Lesson 13: Format sheets and prints
MS Excel 2007 - Lesson 13: Format sheets and prints 10 scam tricks via email
10 scam tricks via email MS Excel 2007 - Lesson 14: Layout
MS Excel 2007 - Lesson 14: Layout Use Google Docs to convert MS Office files into PDF
Use Google Docs to convert MS Office files into PDF