Set up and install Windows 8 on VirtualBox
TipsMake.com - The appearance of Windows 8 has made the user community "staggered" constantly since yesterday. In the following article, we will show you how to install Windows 8 Developer Preview on VirtualBox .
>>> See more article to guide creating USB boot to install Windows 8
>>> Some new features in Windows 8
First, you start VirtualBox:
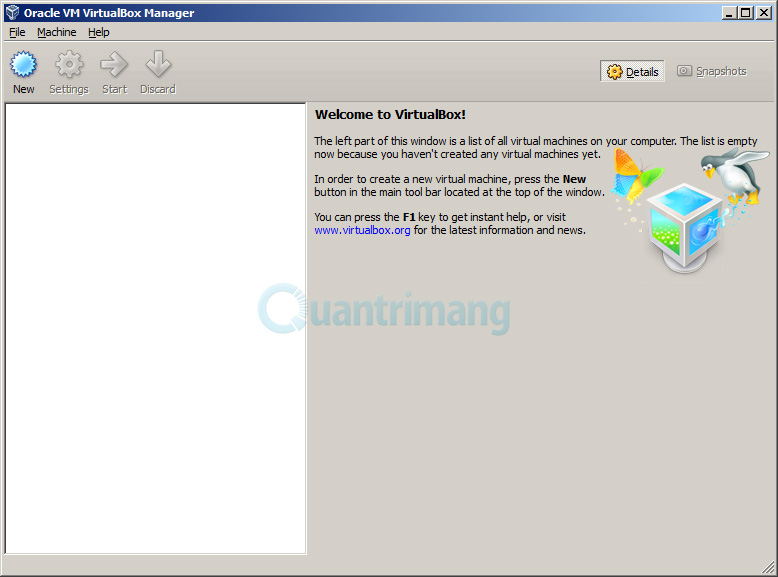
Click the New button:
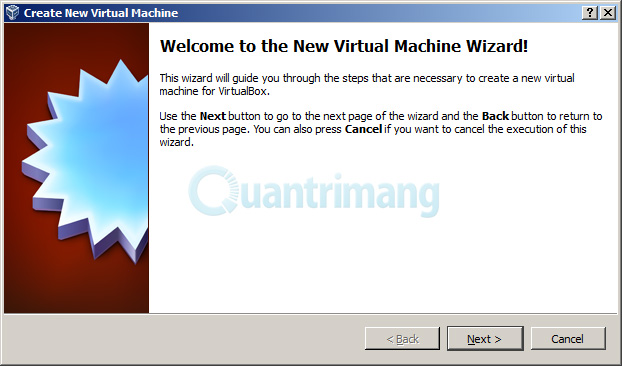
Click Next , here you change the settings as shown below, name the virtual machine in the Name :

In this test, we set the Windows 8 Developer Review
Next to the Memory section, set the memory to the virtual machine to operate, a minimum of 1GB (corresponding to 1024MB ):

Next is the storage partition of the virtual machine with a minimum capacity of 20GB to be able to install Windows 8:

And continue to select as the following pictures:

Choose Fixed Size here to make the virtual machine system work faster, but it will take more space than Dynamically allocated:

Select the system file storage directory of the virtual machine:

Click Create here to finish the initial initialization process:

And VirtualBox starts creating the system based on the user's specifications:

Our results here:

Next, you need to point the link to the * .iso file to install the Windows 8 Developer Preview in Settings> Storage as shown below:

Click the Start button to start the virtual machine:

The installation of Windows 8 Developer Preview begins:


>>> See tutorial video
Good luck!
You should read it
- Installing Windows 10 Technical Preview on a virtual machine is available in Windows
- How to create a Windows 10 virtual machine with VMware Player and VirtualBox
- Basic steps to set up virtual system with VirtualBox on PC
- 5 best virtual machines for Windows 11 PCs
- Installing Ubuntu in VirtualBox does not need DVD or USB
- How to run macOS on Windows 10 in a virtual machine
- How to Tune a Java Virtual Machine (JVM)
- Instructions for fixing errors do not install VMware Tools
May be interested
- Install Android on your computer, run Android in parallel with Windows with Virtualbox
 installing android on windows, mac and linux computers using virtualbox virtual machine software helps you to experience the latest android 7.0, 6.0 on your computer without having to purchase the corresponding hardware. please refer to the instructions for installing android on windows details below.
installing android on windows, mac and linux computers using virtualbox virtual machine software helps you to experience the latest android 7.0, 6.0 on your computer without having to purchase the corresponding hardware. please refer to the instructions for installing android on windows details below. - What is Oracle VirtualBox? What can be done with it?
 to create these virtual machines, we use a program called hypervisor. one of the most recommended hypervisors is oracle's virtualbox.
to create these virtual machines, we use a program called hypervisor. one of the most recommended hypervisors is oracle's virtualbox. - Use VirtualBox to install Windows 7 on Ubuntu
 this article will show you how to install windows 7 on an ubuntu 9.04 server using virtualbox.
this article will show you how to install windows 7 on an ubuntu 9.04 server using virtualbox. - How to install a virtual computer VM VirtualBox on macOS
 step-by-step instructions on how to install vm virtualbox on macos to create a windows 10 virtual computer. how to install virtualbox on macos is extremely simple ...
step-by-step instructions on how to install vm virtualbox on macos to create a windows 10 virtual computer. how to install virtualbox on macos is extremely simple ... - How to install Windows 10 on a VirtualBox virtual machine
 instructions on how to install windows 10 on a virtualbox virtual machine, install windows 10 in parallel with the computer using the virtualbox virtual machine software
instructions on how to install windows 10 on a virtualbox virtual machine, install windows 10 in parallel with the computer using the virtualbox virtual machine software - How to install macOS on Windows using VirtualBox
 with virtualbox, you can install macos on a windows pc. let's learn how to do it with tipsmake through the following article!
with virtualbox, you can install macos on a windows pc. let's learn how to do it with tipsmake through the following article! - How to fix mouse error and virtual machine keyboard in VirtualBox
 virtualbox is software for creating virtual machines, installing multiple operating systems such as windows, linux, and macos. but many people after installing the virtual machine has a mouse and keyboard error can not be used.
virtualbox is software for creating virtual machines, installing multiple operating systems such as windows, linux, and macos. but many people after installing the virtual machine has a mouse and keyboard error can not be used. - How to install macOS Mojave on Windows 10
 to install macos mojave on windows 10, we can install it on virtualbox to experience the new features of this operating system.
to install macos mojave on windows 10, we can install it on virtualbox to experience the new features of this operating system. - How to Install Windows 10 Technical Preview with VirtualBox
 with so many people getting involved with the windows 10 technical preview, and becoming windows insiders, it would probably be a good idea to know how to install it. there are two different ways to go about this. either installing a fresh...
with so many people getting involved with the windows 10 technical preview, and becoming windows insiders, it would probably be a good idea to know how to install it. there are two different ways to go about this. either installing a fresh... - How to install and test Parrot OS in VirtualBox
 parrot os is focused on providing broad security and penetration testing capabilities to end users.
parrot os is focused on providing broad security and penetration testing capabilities to end users.










 Experience after installing Windows 7
Experience after installing Windows 7 Create dual boot system of Windows 7 and Windows 8
Create dual boot system of Windows 7 and Windows 8 Instructions to change DMG file to ISO file
Instructions to change DMG file to ISO file How to download and install Windows 8.1 Preview
How to download and install Windows 8.1 Preview Parallel installation of Windows 10 with Windows 7 or 8
Parallel installation of Windows 10 with Windows 7 or 8 How to create USB HirenBoot fastest use XBoot
How to create USB HirenBoot fastest use XBoot