How to install Windows 10 on a VirtualBox virtual machine
In this article, I will guide you how to install Windows 10 on a VirtualBox virtual machine.
So in 2014, Microsoft has officially released Windows 10 version, but many of you are using Windows older versions still hesitate to experience this new version of Windows 10. So, today I will guide you how to install Windows 10 on VitualBox virtual machine in the most detailed way.
1. What is VirtualBox virtual machine?
VitualBox is a program (software) used to launch virtual machines on Windows (Win7, Win8, Win10), Linux, Mac OS . you can use this VirtualBox program to launch multiple systems. operating on the same computer, while still ensuring the stable performance of the computer.
Thanks to the advent of the VirtualBox program, it has made it easier for us to experience newer operating systems, without spending much time and money.
Basic configuration to install Windows 10 on VirtualBox virtual machine
- The CPU has a processing speed of 1.5 GHz or higher.
- RAM is 2 GB or more for 64-bit versions, 1 GB for 32-bit versions.
- Hard drive space must be 20 GB or more.
- Graphics card must support Microsoft DirectX 9
3. Instructions to install VirtualBox on your computer
First of all, to install Win 10 on a virtual machine, you must download VirtualBox software to your computer and install.
The steps to install VirtualBox virtual machine are as follows.
Step 1: Click on the icon of VirtualBox virtual machine software, a dialog box will appear below, click Next to continue.

Step 2: The following dialog box appears, continue to click Next.

Step 3: Keep the options as shown below and click Next to continue.

Step 4: You continue to click Yes to continue.

Step 5: Then click Install to begin the installation

After the installation is complete, and the picture below is the interface of VirtualBox virtual machine.
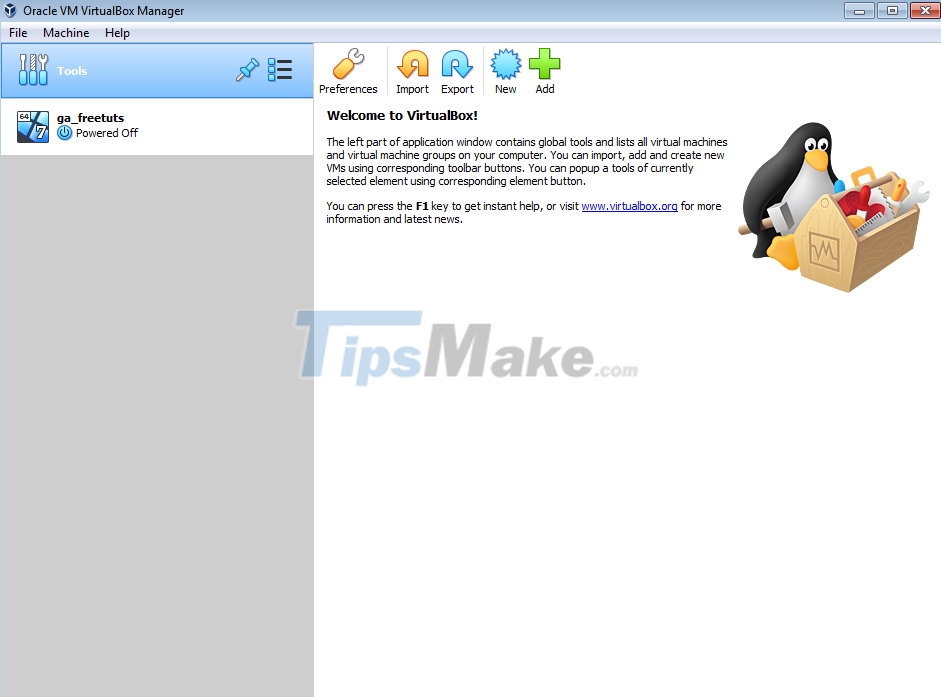
So, I have shown you how to install VirtualBox virtual machine on your computer the easiest way.
4. Install Windows 10 on VirtualBox virtual machine
Initialize VirtualBox virtual machine on the computer
After installing the VirtualBox program, you proceed to create a VirtualBox virtual machine to install Windows 10 as follows.
Step 1: Open VirtualBox, you click on Machine => New, the dialog box appears below.
You can customize the information you want to create a virtual machine as shown below and click Next to continue.
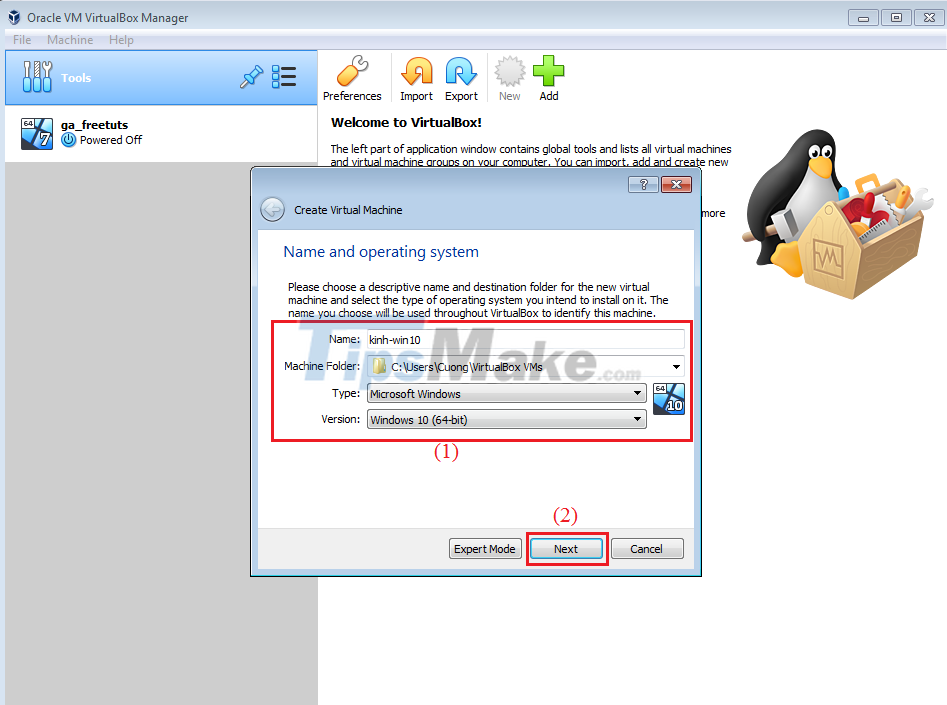
Step 2: You customize the amount of RAM, for safety you should adjust the RAM capacity equal to 50% of the computer's real RAM, then click Next to continue.
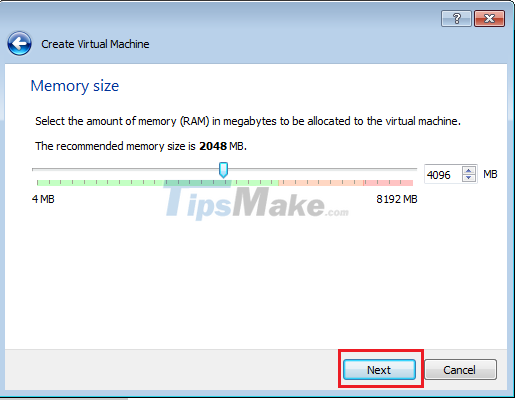
Step 3: After choosing the amount of RAM for the virtual machine, you proceed to select the drive size for the virtual machine as shown below, and click Create to continue.
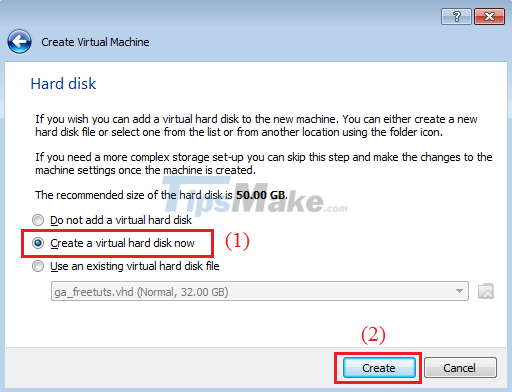
Step 4: The dialog box below appears, click VDI (virtuaBox Disk Image) and click Next to continue.
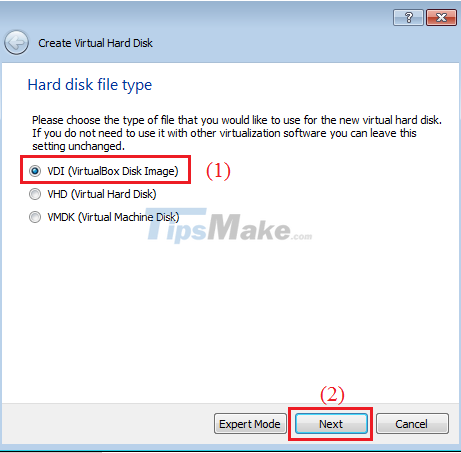
Step 5: You choose where to store the VirtualBox virtual machine and hard drive space, then click Create to initialize the virtual machine.

Step 6: After creating VirtualBox virtual machine, you click on Settings
A dialog box appears, you tick Storage => Empty.

Step 7: You choose the icon of the disk, then select Choose / Create a VirtualBox Optical Disk as shown below.

Step 8: Navigate to the downloaded Windows 10 installation file and then click Open.
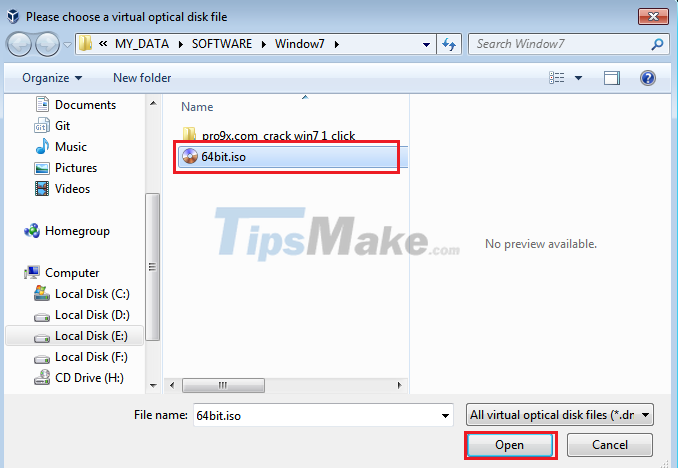
Step 9: Then click Select file Windows10.iso and click OK to complete the virtual machine initialization.

So I have completed the instructions on how to create a virtual machine on VirtualBox
Install Windows 10 on VirtualBox virtual machine
After completing the virtual machine initialization on VirtualBox, you begin to install Windows 10 as follows.
Step 1: Open the VirtualBox interface and click the Starts button to start the Windows 10 installation program
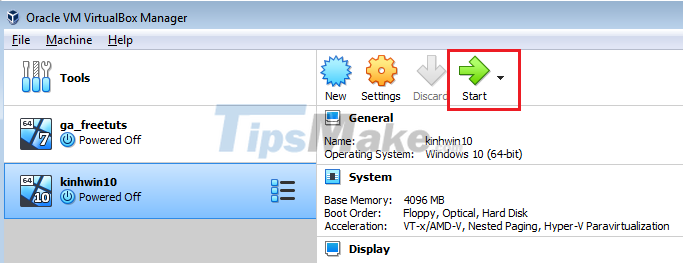
Step 2: After starting the Windows 10 installation program, the installation interface appears as shown below.
You proceed to set the information as shown in the picture and click Next to continue.
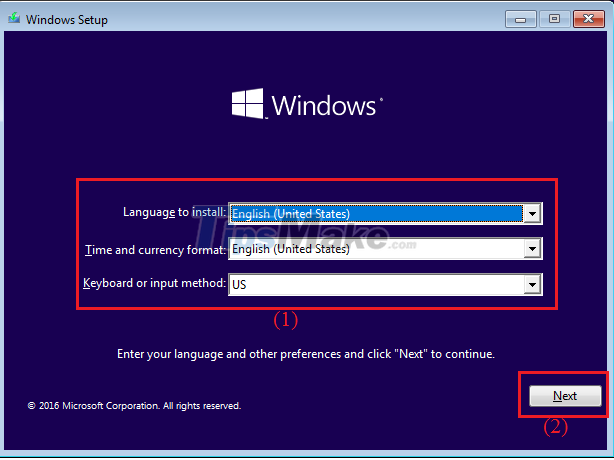
Step 3: The installation screen appears, click Install Now to install Win10 on VirtualBox virtual machine.

After pressing install, the system will ask to enter Key, you can click Skip to ignore.

Then click the box I accept the license tems and click Next to continue.

Step 4: The following dialog box appears, you Click on Custom: Install Windows only (advanced) to install Win10 on VirtualBox virtual machine.
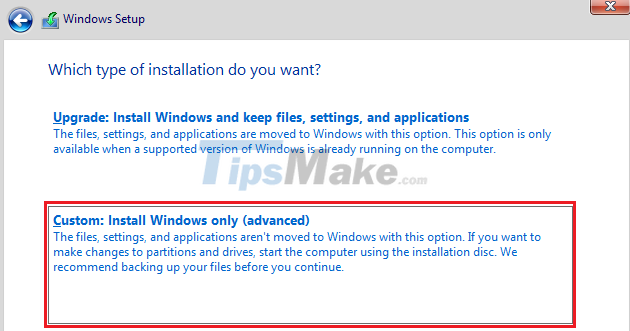
Step 5: Select the drive you want to install, then click Next to continue.
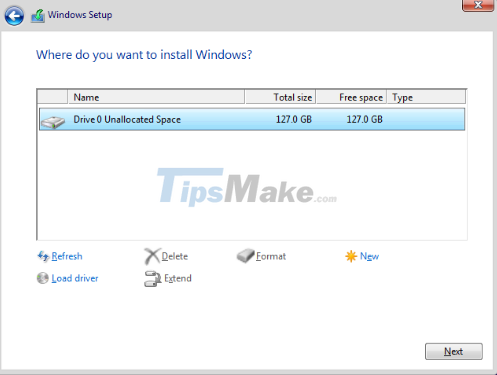
Step 6: After the installation is complete, the computer will reboot after a few seconds.
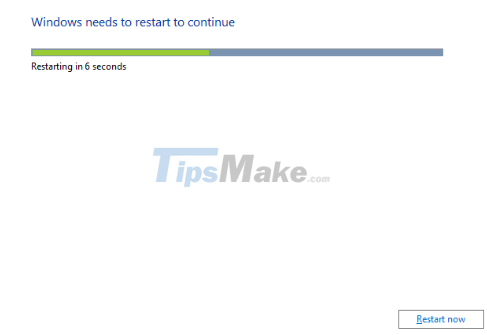
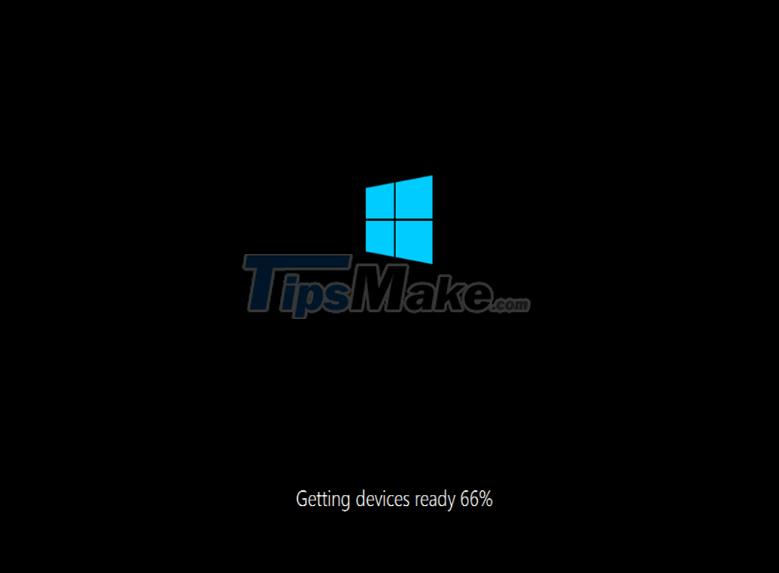

Step 7: After booting the computer, you select the preset mode "Use Express settings", to continue the process of installing Win10 on VirtualBox virtual machine.
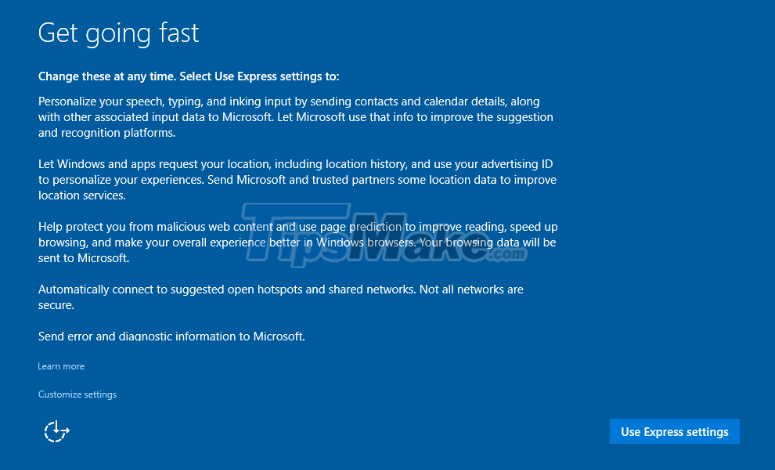
After choosing the preset mode in the above step, choose My Organization and click Next.

Next, you choose Join Azure AD and click Next.

Step 8: In this step you proceed to log into your Microsoft account and click Sign in.
If you do not have a Microsoft account, you can click Skip this step to ignore as shown below.

Step 9: After clicking Skip this step, the dialog box below appears, in Who's going to use this PC, name your virtual machine, and in the Make it secure section. can be overlooked. Then click Next to continue.

Thus, in the above article, I have instructed you how to install Windows 10 on VirtualBox virtual machine in most detail. Hopefully, through this article, you will have a great experience on Windows 10.
You should read it
- What is Oracle VirtualBox? What can be done with it?
- QEMU or VirtualBox is the best solution?
- How to Install VirtualBox on Linux
- Installing Ubuntu in VirtualBox does not need DVD or USB
- Instructions on how to install Ubuntu on VirtualBox virtual machine
- How to create a Windows 10 virtual machine with VMware Player and VirtualBox
- VirtualBox and VMware: Which virtual machine software is better?
- How to share VirtualBox VM across different operating systems
May be interested
- How to run macOS on Windows 10 using VMware Workstation Player
 you can install macos on windows using virtualbox. but if you prefer vmware to virtualbox, you can create a macos monterey virtual machine using vmware that works exactly like virtualbox.
you can install macos on windows using virtualbox. but if you prefer vmware to virtualbox, you can create a macos monterey virtual machine using vmware that works exactly like virtualbox. - Instructions for creating virtual machines with VirtualBox quickly and easily
 virtual machines help users experience other operating systems without having to install them directly on a real machine. a typical example is virtualbox, a software that supports multiple platforms such as windows, linux, and macos.
virtual machines help users experience other operating systems without having to install them directly on a real machine. a typical example is virtualbox, a software that supports multiple platforms such as windows, linux, and macos. - How to install macOS Mojave on Windows 10
 to install macos mojave on windows 10, we can install it on virtualbox to experience the new features of this operating system.
to install macos mojave on windows 10, we can install it on virtualbox to experience the new features of this operating system. - VirtualBox and VMware: Which virtual machine software is better?
 using virtual machine software to run different operating systems on a computer has become very popular in today's technology world. so, let's take a look at the leading operating system virtual software for windows computers.
using virtual machine software to run different operating systems on a computer has become very popular in today's technology world. so, let's take a look at the leading operating system virtual software for windows computers. - Steps to install windows 11 on virtual machine, how to install windows 11 on VMware
 in this article, tipsmake.com will show you how to install and experience windows 11 on a vmware virtual machine. this installation method helps you have a smooth running version of windows 11 with an internet connection.
in this article, tipsmake.com will show you how to install and experience windows 11 on a vmware virtual machine. this installation method helps you have a smooth running version of windows 11 with an internet connection. - Fix the error of not running VMware virtual machine, VirtualBox on Windows 10
 there are many errors when running vmware, virtualbox on windows 10, but typically there are hyper-v, raw-mode is unavailable courtesy of hyper-v and wmware player and device / credential guard are not compatible.
there are many errors when running vmware, virtualbox on windows 10, but typically there are hyper-v, raw-mode is unavailable courtesy of hyper-v and wmware player and device / credential guard are not compatible. - How to install Windows 11 Preview on VirtualBox virtual machine
 recently, a version of windows 11 was leaked on the forums, i was able to install this version of windows 11 on the virtual machine of the computer. and in this article, i will help you try to install it on your computer right away, but it won't take up space or affect your computer.
recently, a version of windows 11 was leaked on the forums, i was able to install this version of windows 11 on the virtual machine of the computer. and in this article, i will help you try to install it on your computer right away, but it won't take up space or affect your computer. - How to install and set up the software to create VirtualBox virtual machine version 5.xx
 how to set up and install software to create a virtual computer virtualbox (version 5.xx). instructions to install win on a virtual computer, ghost on the most standard virtual computer ..
how to set up and install software to create a virtual computer virtualbox (version 5.xx). instructions to install win on a virtual computer, ghost on the most standard virtual computer .. - Use VirtualBox to install Windows 7 on Ubuntu
 this article will show you how to install windows 7 on an ubuntu 9.04 server using virtualbox.
this article will show you how to install windows 7 on an ubuntu 9.04 server using virtualbox. - Meet TPM 2.0 requirements, Windows 11 can work with VirtualBox
 with the latest windows 11 beta channel 22000.194 build, microsoft has also added a trusted platform module (tpm) 2.0 requirement for virtual machines (vms).
with the latest windows 11 beta channel 22000.194 build, microsoft has also added a trusted platform module (tpm) 2.0 requirement for virtual machines (vms).










 Top 16 Android emulators on computers
Top 16 Android emulators on computers How to emulate a computer CASIO FX-580 VNX on Windows 7/8/10
How to emulate a computer CASIO FX-580 VNX on Windows 7/8/10 Download PCSX2 1.6.0: PC emulator for Playstation 2
Download PCSX2 1.6.0: PC emulator for Playstation 2 Download RetroArch 1.8.8: Free multi-system emulator to play classic games
Download RetroArch 1.8.8: Free multi-system emulator to play classic games 8 best PlayStation emulators for PC 2021
8 best PlayStation emulators for PC 2021 Download MEmu 7.3.3: Android emulator for Windows
Download MEmu 7.3.3: Android emulator for Windows