How to install macOS on Windows using VirtualBox
As a Windows user, there may be times when you need to use macOS but don't have the money to buy a separate Mac. Apple has always made it difficult to install its operating system on non-Apple hardware, making it difficult to take advantage of this sophisticated operating system.
However, with VirtualBox, you can install macOS on a Windows PC. Let's learn how to do it with TipsMake through the following article!
What you need to run macOS in a VirtualBox virtual machine
First, you will need to download a copy of Oracle VM VirtualBox. You will also need an ISO image of the version of macOS you want to install.e
How to create a macOS Monterey virtual machine using VirtualBox
Before creating a macOS virtual machine, you need to install the VirtualBox Extension Pack. It includes fixes for USB 3.0 support, mouse and keyboard support, and other useful VirtualBox patches.
1. Create a macOS Monterey virtual machine
These instructions detail how to install a macOS Monterey virtual machine in VirtualBox on an Intel-based machine.

Step 1: Open VirtualBox. Select New. Enter macOS. VirtualBox will detect the operating system as you type and will default to Mac OS X. You can leave it as is.
Step 2: Regarding the virtual machine name, give it a name that is easy to remember and type. You will need to enter this name in a series of commands, so it will be very annoying to have to enter a complicated name multiple times!
Step 3: Next, set the amount of RAM that the macOS virtual machine can use. The example would suggest a minimum of 4GB, but the more you can provision from the host system, the better your experience.
Step 4: Remember that you cannot specify more RAM than your system has available, and you need to leave some available memory for the host operating system.
Step 5: Now, select Create a hard disk now > Create . On the next screen, select Virtual Hard Disk , then set the drive size to a minimum of 50GB, but ideally if you can spare more space. macOS Monterey requires at least 35GB of storage.
2. Edit macOS Monterey virtual machine settings
Don't try and start your macOS Monterey virtual machine right now. Before activating the virtual machine, you need to make a few tweaks to the settings. Right-click on your macOS virtual machine and select Settings.

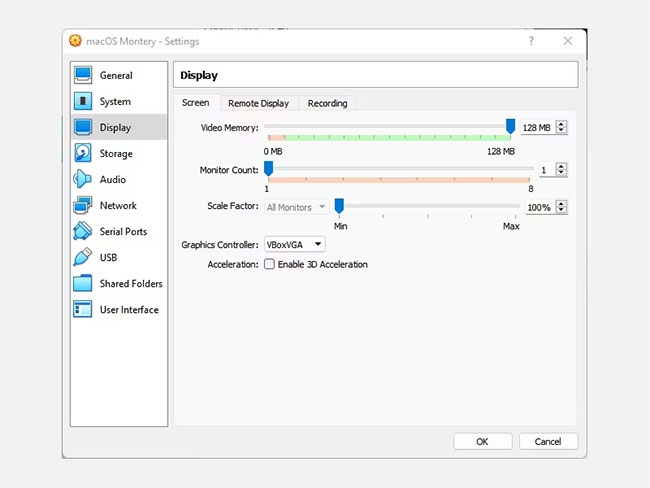


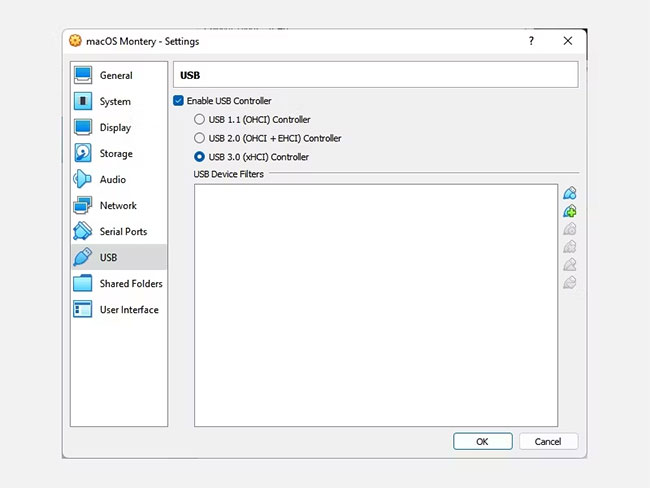
Step 1: In System , remove Floppy from the boot order. Make sure Chipset is set to ICH9.
Step 2: Select the Processor tab. Specify two processors. If you have a spare CPU (such as an Intel Core i7 or i9 with multiple additional cores), consider specifying more. However, this is not important.
Step 3: Make sure the Enable PAE/NX box is checked.
Step 4: Under Display , set Video Memory to 128MB.
Step 5: Now, under Storage , select the empty disk under Storage Devices. Next, select the drive icon next to Optical Drives. Browse to and select the macOS Monterey disk image.
Step 6: Finally, go to the USB tab and select USB 3.0, then press OK.
3. Use Command Prompt to add custom code to VirtualBox
It's not yet time to fire up your macOS Monterey virtual machine. In its current configuration, VirtualBox does not work with macOS disk images.
To get it up and running, you essentially have to patch VirtualBox before the macOS virtual machine will work. To do this, you need to enter some code using Command Prompt. All the details are below.
Start by closing VirtualBox. Commands will not execute properly if VirtualBox or any of its associated processes are running. Once closed, press Windows key + X , then select Command Prompt (Admin) from the menu.
If your menu only shows PowerShell (or Windows Terminal on Windows 11) options, enter command in the Start menu search bar. Then right-click Best Match and select Run as Administrator .

Use the following command to locate the Oracle VirtualBox directory:
cd "C:Program FilesOracleVirtualBox"Now, enter the following commands, one by one. Adjust the command to match the name of the virtual machine. For example, the virtual machine name in the example is macOS Monterey. Here are the commands:
VBoxManage.exe modifyvm "macOS Monterey" --cpuidset 00000001 000106e5 00100800 0098e3fd bfebfbff VBoxManage setextradata "macOS Monterey" "VBoxInternal/Devices/efi/0/Config/DmiSystemProduct" "iMac19,1" VBoxManage setextradata "macOS Monterey" "VBoxInternal/Devices/efi/0/Config/DmiSystemVersion" "1.0" VBoxManage setextradata "macOS Monterey" "VBoxInternal/Devices/efi/0/Config/DmiBoardProduct" "Mac-AA95B1DDAB278B95" VBoxManage setextradata "macOS Monterey" "VBoxInternal/Devices/smc/0/Config/DeviceKey" "ourhardworkbythesewordsguardedpleasedontsteal(c)AppleComputerInc" VBoxManage setextradata "macOS Monterey" "VBoxInternal/Devices/smc/0/Config/GetKeyFromRealSMC" 1After completing the commands and assuming you didn't encounter any errors, close Command Prompt.
4. Start the macOS Monterey virtual machine
Reopen VirtualBox. Double-click your macOS virtual machine to start it. You will see a long line of text, followed by the Apple logo. On the next screen, select the language you want, then select Continue.

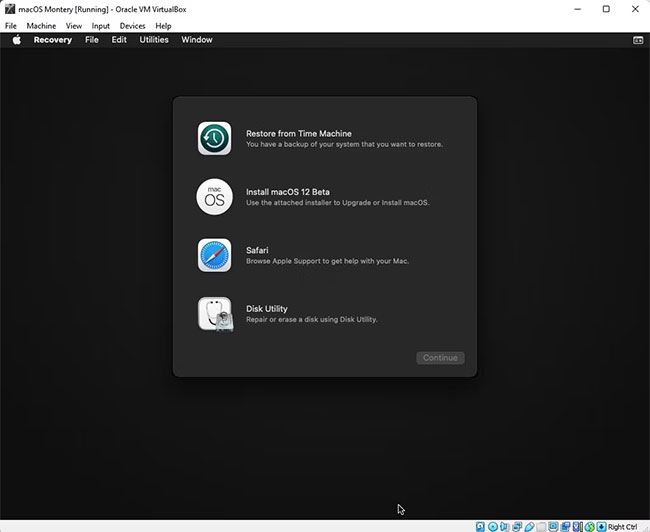
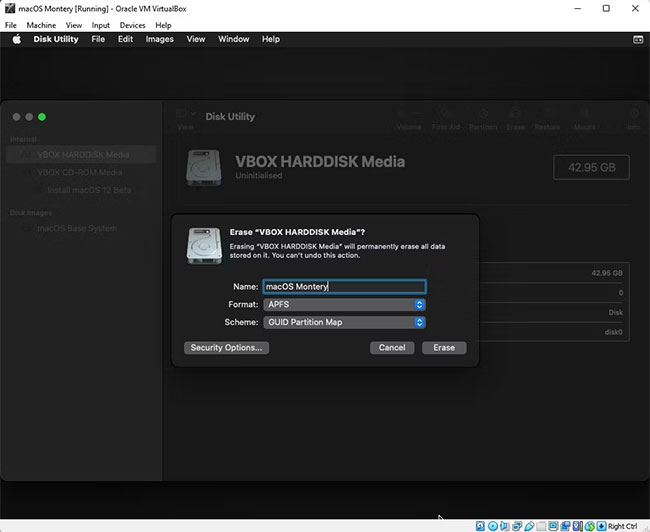
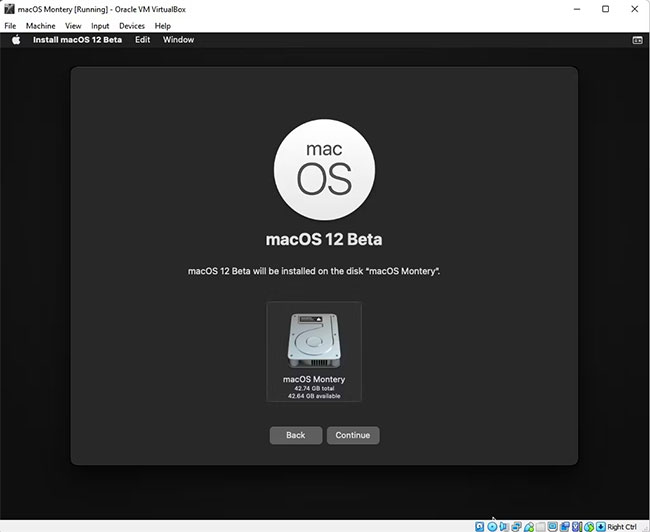

Step 1: Next, select Disk Utility. You create a clean drive for macOS Monterey to install.
Step 2: In Disk Utility , select VBOX HARDDISK MEDIA from the Internal drive column.
Step 3: After selecting the drive, go to the Erase option found at the top of the utility.
Step 4: Name the drive, set Format to Mac OS Extended (Journaled) and Scheme to GUID Partition Map.
Step 5: Select Erase.
Step 6: Once completed, you can exit Disk Utility to return to the Monterey recovery screen. From here, you should select Install macOS Monterey.
Step 7: Select the drive you created in Disk Utility , then click Continue.
At this point, the installation process says it will take a few minutes. However, according to experience, this is not true. The initial installation stage takes about 15 minutes, but you'll then move on to the second installation screen after the macOS Monterey virtual machine restarts.
Installation time on the first screen is only about 29 minutes. However, it takes another two hours for the installation process to complete, with some cases having to wait up to 3 or 4 hours. Worse yet, there's no way to know whether the installation is progressing or if you're just wasting your time.

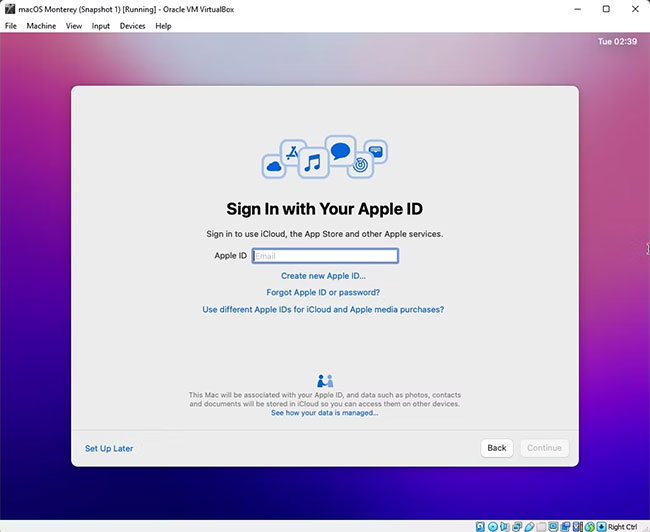

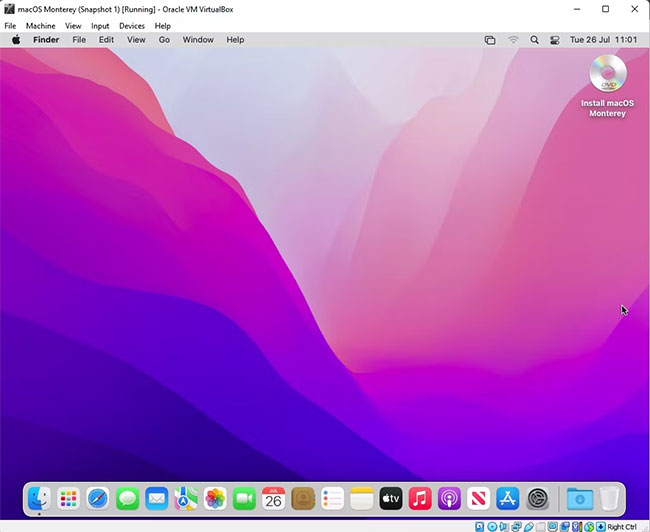
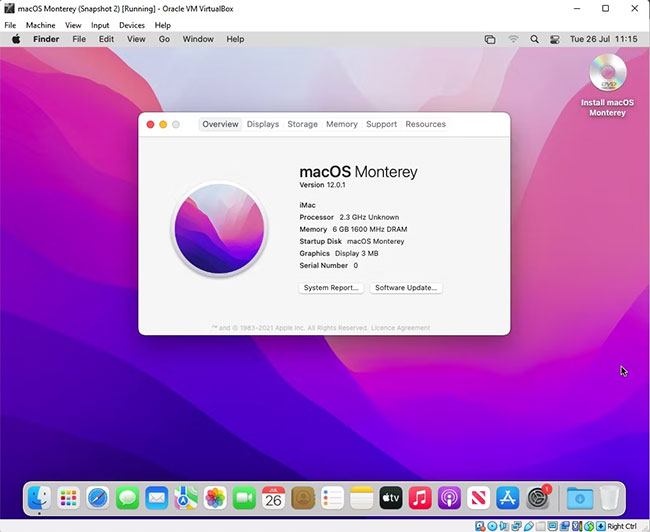
5. Create a snapshot of the macOS Monterey virtual machine
After you finish setting up macOS, create a snapshot in VirtualBox. Go to Machine > Take Snapshot , name the snapshot and wait for it to process. If anything goes wrong or the Monterey virtual machine crashes, you can go back to using snapshots to restore your previous settings.
But virtual machine snapshots are just a backup precaution. You can close your macOS virtual machine as you would a regular computer because the macOS virtual machine is installed on its own storage device.
Do you have macOS running on your Windows PC? Do you have any tips and tricks for optimal installation? Share your opinions with everyone in the comments section below!
Hope you are succesful.
You should read it
- How to Install VirtualBox
- How to Install VirtualBox
- How to install Windows 11 on VirtualBox 7.0
- Instructions on how to install Ubuntu on VirtualBox virtual machine
- How to Install Ubuntu on VirtualBox
- What is Oracle VirtualBox? What can be done with it?
- How to install macOS in VirtualBox
- How to install a virtual computer VM VirtualBox on macOS
May be interested
- How to fix mouse error and virtual machine keyboard in VirtualBox
 virtualbox is software for creating virtual machines, installing multiple operating systems such as windows, linux, and macos. but many people after installing the virtual machine has a mouse and keyboard error can not be used.
virtualbox is software for creating virtual machines, installing multiple operating systems such as windows, linux, and macos. but many people after installing the virtual machine has a mouse and keyboard error can not be used. - How to Install VirtualBox
 virtualbox allows creating virtual computers capable of running multiple operating systems without the need for dual boot mode or hardware configuration. installing virtualbox is not too complicated, most of the time is spent installing the standard operating system. see step 1 below for how to install virtualbox and the operating system.
virtualbox allows creating virtual computers capable of running multiple operating systems without the need for dual boot mode or hardware configuration. installing virtualbox is not too complicated, most of the time is spent installing the standard operating system. see step 1 below for how to install virtualbox and the operating system. - Set up and install Windows 8 on VirtualBox
 the emergence of windows 8 has made the user community 'staggering' constantly since yesterday. in the following article, we will show you how to install windows 8 developer preview on virtualbox ...
the emergence of windows 8 has made the user community 'staggering' constantly since yesterday. in the following article, we will show you how to install windows 8 developer preview on virtualbox ... - Instructions on how to install Ubuntu on VirtualBox virtual machine
 have you ever tried to install ubuntu but the computer doesn't have enough space to run? let's tipsmake.com find out the article to guide how to install ubuntu on this virtualbox virtual machine!
have you ever tried to install ubuntu but the computer doesn't have enough space to run? let's tipsmake.com find out the article to guide how to install ubuntu on this virtualbox virtual machine! - How to install VirtualBox on an Apple Silicon Mac
 if you don't want to spend money on something like parallels desktop to virtualize windows or linux on your mac, virtualbox is a great free alternative.
if you don't want to spend money on something like parallels desktop to virtualize windows or linux on your mac, virtualbox is a great free alternative. - How to Install Windows 11 Enterprise in VirtualBox
 here's what you need to know when installing windows 11 enterprise in virtualbox and common problems you might encounter at launch.
here's what you need to know when installing windows 11 enterprise in virtualbox and common problems you might encounter at launch. - How to run macOS on Windows 10 in a virtual machine
 even if you are a loyal fan of microsoft and windows, it doesn't mean you can't use another operating system on windows. and the best way to do that is to use your current operating system and a virtual machine. in this tutorial, i will show you how to run macos on windows in a virtual machine.
even if you are a loyal fan of microsoft and windows, it doesn't mean you can't use another operating system on windows. and the best way to do that is to use your current operating system and a virtual machine. in this tutorial, i will show you how to run macos on windows in a virtual machine. - How to Install Ubuntu on VirtualBox
 this article shows you how to install ubuntu linux on your computer using virtualbox. the virtualbox program allows you to install additional operating systems without changing the main operating system of your computer.
this article shows you how to install ubuntu linux on your computer using virtualbox. the virtualbox program allows you to install additional operating systems without changing the main operating system of your computer. - Install Android on your computer, run Android in parallel with Windows with Virtualbox
 installing android on windows, mac and linux computers using virtualbox virtual machine software helps you to experience the latest android 7.0, 6.0 on your computer without having to purchase the corresponding hardware. please refer to the instructions for installing android on windows details below.
installing android on windows, mac and linux computers using virtualbox virtual machine software helps you to experience the latest android 7.0, 6.0 on your computer without having to purchase the corresponding hardware. please refer to the instructions for installing android on windows details below. - What is Oracle VirtualBox? What can be done with it?
 to create these virtual machines, we use a program called hypervisor. one of the most recommended hypervisors is oracle's virtualbox.
to create these virtual machines, we use a program called hypervisor. one of the most recommended hypervisors is oracle's virtualbox.









 Apple releases macOS Sonoma 14.4.1 with fixes for USB Hub
Apple releases macOS Sonoma 14.4.1 with fixes for USB Hub This is the launch date of iOS 18
This is the launch date of iOS 18 iOS 18 and a series of new operating systems will be launched by Apple at WWDC 2024
iOS 18 and a series of new operating systems will be launched by Apple at WWDC 2024 Apple announced the date of the WWDC 2024 event, what products will it launch?
Apple announced the date of the WWDC 2024 event, what products will it launch? 5 apps to make switching from Mac to Windows easier
5 apps to make switching from Mac to Windows easier 4 ways to select multiple files on Mac
4 ways to select multiple files on Mac