How to install a virtual computer VM VirtualBox on macOS
Besides Windows and Linux, macOS is also a very popular computer operating system and is trusted by many people, including me. Simply because of the stability, high security and partly because the user interface is extremely beautiful.
However, during use, there are many tasks that require Windows 10 to be performed, and the solution I apply here is to use the Windows 10 virtual machine on macOS.
Currently, there are many virtualization software for macOS to choose from. Some prominent names among them are VMWare Fusion, Parallel Desktop, QEMU, . But they are not my choice.
In this article, I will introduce to you a very familiar name in the field of virtualization - that is Oracle VM VirtualBox, of course it is still 100% free on macOS.
1. Why choose VM VirtualBox on MacOS?
Many people will choose Parallel or VMWare Fusion for their convenience and ease of use, but for me, VM VirtualBox is still the best choice!
The first is it's 100% free, for sure - open source!
Meanwhile, you will have to pay a large amount of money to use Fusion and Parallel or be forced to use the cracked version (to be white, pirated software).
Second, VirtualBox is available on almost every computer operating system, if you are used to using it on Windows 10 or Linux then you can continue to use it on a MacBook without having to spend more time learning. how to use new software.
In addition, VM VirtualBox also supports us to install a lot of operating systems from Android to Windows, even macOS.
2. How to install Oracle VM VirtualBox on macOS
To install VirtualBox on macOS, as usual, you need to visit the Oracle download page here to download the installer of this software.
The familiar download page will appear again, but differently this time we will choose the OS X hosts line to download the installer for macOS, not Windows hosts or Linux distributions like before.
The latest version of VirtualBox as of the time I write this article is 6.1.18.

Step 1: Open the downloaded installer file of VirtualBox-6.1.18-142142-OSX.dmg and it will open a VirtualBox Finder window similar to the image below.
There are quite a few things in here but you do not care, now double-click on the VirtualBox.pkg file to start the process of installing VirtualBox on macOS.
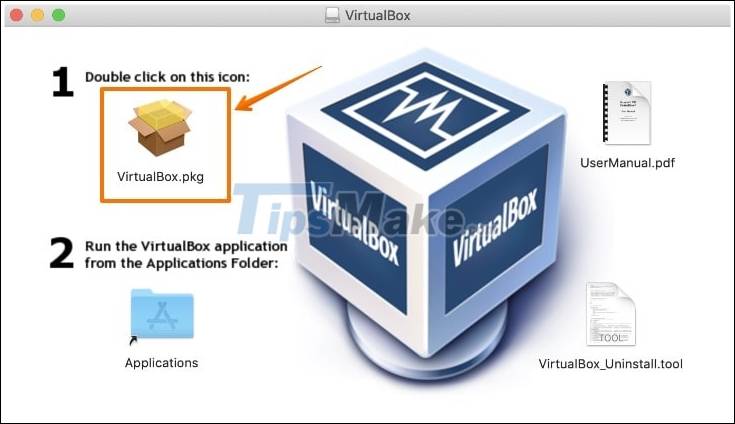
Step 2: You will read through the introduction about the VirtualBox application as well as the installation process, nothing special and important, so you can click Continue to move to the next step.

Step 3: Next is to choose the software installation location, but different from Windows 10 in that you cannot freely choose the installation path on the hard drive, but by default it will always be installed on the hard drive. operating system.
Instead, you can install it for all users or for your own use only.
In addition, you can also choose which components will be installed by clicking the Customize button, but in this case there is nothing to customize so click Install to begin the installation process.

And you must enter the computer's password to confirm that the installation of this software on the system is what you want, not a stranger or a virus => and then click Install Software.

Step 4: The installation process will take place right after that, it does not take much time because VirtualBox is quite light.

During the installation process, a window will appear asking you to grant access to the system for VirtualBox.
Now you access to System Preferences => Security & Privacy, you will see below a line of System software from developer 'Oracle American, Inc.' appear. was blocked from loading as shown in the picture.
Now you have to click on the lock icon, enter the password to unlock the system settings. Then click the Allow button, the new software can be installed successfully.
If you do not do it or make the installation too slow, do not worry, just press the button Allow => and then proceed to install again.

Step 5: Installation is complete, you will see a similar successful installation message below. Now click Close to close this window and it will ask if you want to delete this installer file too?
Select Move to trash to delete, or Keep to keep. But in my opinion if the installation is complete, then just delete it, nothing to keep ^^!

And so the VirtualBox software installation on macOS is complete, you can now use Search Spotlight or Launchpad to find and launch VirtualBox.
The interface is still the same, still very familiar and usage has not changed. Of course, I will still have articles on how to create a Windows 10 virtual machine on macOS using VirtualBox so remember to follow the blog to update the latest articles!

Epilogue
So I have just finished showing you how to install virtualization software VirtualBox on macOS.
Although it is free, the quality of VM VirtualBox is very good, trusted by a lot of experts and professional users, so feel free to use it. Hope this tip will be of help to you. Good luck !
You should read it
- QEMU or VirtualBox is the best solution?
- How to install macOS in VirtualBox
- Is VirtualBox safe or a security risk?
- How to Install VirtualBox on Linux
- How to fix mouse error and virtual machine keyboard in VirtualBox
- How to run macOS on Windows 10 using VMware Workstation Player
- How to import and export OVA files in Virtualbox
- How to install Windows 11 on VirtualBox 7.0
May be interested
- How to install Windows 10 on a VirtualBox virtual machine
 instructions on how to install windows 10 on a virtualbox virtual machine, install windows 10 in parallel with the computer using the virtualbox virtual machine software
instructions on how to install windows 10 on a virtualbox virtual machine, install windows 10 in parallel with the computer using the virtualbox virtual machine software - How to run macOS on Windows 10 in a virtual machine
 even if you are a loyal fan of microsoft and windows, it doesn't mean you can't use another operating system on windows. and the best way to do that is to use your current operating system and a virtual machine. in this tutorial, i will show you how to run macos on windows in a virtual machine.
even if you are a loyal fan of microsoft and windows, it doesn't mean you can't use another operating system on windows. and the best way to do that is to use your current operating system and a virtual machine. in this tutorial, i will show you how to run macos on windows in a virtual machine. - Virtualbox - Download Virtualbox here.
 virtualbox is a free and open source virtualization tool that can help you create an emulator on your windows system. the application is fully customizable and offers great performance and flexibility.
virtualbox is a free and open source virtualization tool that can help you create an emulator on your windows system. the application is fully customizable and offers great performance and flexibility. - How to Install VirtualBox
 virtualbox allows creating virtual computers capable of running multiple operating systems without the need for dual boot mode or hardware configuration. installing virtualbox is not too complicated, most of the time is spent installing the standard operating system. see step 1 below for how to install virtualbox and the operating system.
virtualbox allows creating virtual computers capable of running multiple operating systems without the need for dual boot mode or hardware configuration. installing virtualbox is not too complicated, most of the time is spent installing the standard operating system. see step 1 below for how to install virtualbox and the operating system. - Set up and install Windows 8 on VirtualBox
 the emergence of windows 8 has made the user community 'staggering' constantly since yesterday. in the following article, we will show you how to install windows 8 developer preview on virtualbox ...
the emergence of windows 8 has made the user community 'staggering' constantly since yesterday. in the following article, we will show you how to install windows 8 developer preview on virtualbox ... - How to Install Ubuntu on VirtualBox
 this wikihow teaches you how to install ubuntu linux on a computer by using virtualbox. virtualbox is a program which allows you to install an operating system without changing your computer's main operating system. open the ubuntu...
this wikihow teaches you how to install ubuntu linux on a computer by using virtualbox. virtualbox is a program which allows you to install an operating system without changing your computer's main operating system. open the ubuntu... - How to install macOS on Windows using VirtualBox
 with virtualbox, you can install macos on a windows pc. let's learn how to do it with tipsmake through the following article!
with virtualbox, you can install macos on a windows pc. let's learn how to do it with tipsmake through the following article! - Install Android on your computer, run Android in parallel with Windows with Virtualbox
 installing android on windows, mac and linux computers using virtualbox virtual machine software helps you to experience the latest android 7.0, 6.0 on your computer without having to purchase the corresponding hardware. please refer to the instructions for installing android on windows details below.
installing android on windows, mac and linux computers using virtualbox virtual machine software helps you to experience the latest android 7.0, 6.0 on your computer without having to purchase the corresponding hardware. please refer to the instructions for installing android on windows details below. - What is Oracle VirtualBox? What can be done with it?
 to create these virtual machines, we use a program called hypervisor. one of the most recommended hypervisors is oracle's virtualbox.
to create these virtual machines, we use a program called hypervisor. one of the most recommended hypervisors is oracle's virtualbox. - Installing Ubuntu in VirtualBox does not need DVD or USB
 in the previous tutorial, we presented some basic steps to install ubuntu in windows operating system with the option of dual boot using wubi. and this time, we will focus on using ubuntu as a virtual machine in virtualbox. the advantage of this process is that virtualbox does not require any boot components, besides that virtualbox and ubuntu are completely free.
in the previous tutorial, we presented some basic steps to install ubuntu in windows operating system with the option of dual boot using wubi. and this time, we will focus on using ubuntu as a virtual machine in virtualbox. the advantage of this process is that virtualbox does not require any boot components, besides that virtualbox and ubuntu are completely free.










 How to control the Macbook remotely
How to control the Macbook remotely How to connect a MacBook to a TV
How to connect a MacBook to a TV How to connect a Mac to a projector
How to connect a Mac to a projector How to install 2 monitors on a Mac computer
How to install 2 monitors on a Mac computer How to disable autorun apps when starting MacBook
How to disable autorun apps when starting MacBook How to hide recent apps in the Mac Dock bar
How to hide recent apps in the Mac Dock bar