How to create a Windows 10 virtual machine with VMware Player and VirtualBox
Having a virtual machine at hand can be useful for a variety of purposes, such as testing software or edits in a sandbox environment separate from your main operating system. A virtual machine can also help you run old software, do not work with a new operating system, or simply explore a completely new operating system.
For example, you might have a full copy of Linux while logging into Windows, or installing Windows XP in Windows 10, etc.
Running an operating system inside another operating system is easy, with free software from VMware and VirtualBox. The article will show you how to install and configure both software, but focus more on VMware Player.
Download: VMware Player | VirtualBox | Microsoft Windows & Office ISO Download Tool

VMware Player has been widely used for many years. VMware Player 14 has new features and improved support for more modern hardware, will be the focus of today's tutorial. Meanwhile, VirtualBox is worth mentioning because it can run on MacOS. Both VMware and VirtualBox support Linux.
How to create a Windows 10 virtual machine with VMware Player and VirtualBox
- Set up a Windows 10 virtual machine in VMware Player
- How to boot USB drive in VMware Player
- Installing Windows 10 on a newly created virtual machine
- Configure more for VMware Player virtual machine
- How to install VMware Tools
- Complete some configuration processes similar to VirtualBox
Set up a Windows 10 virtual machine in VMware Player
With VMware Player installed and open, you can start setting up a new virtual machine from a bootable ISO or CD / DVD file by going to the "Player" menu at the top left, then selecting New Virtual Machine and the first window will allow you to select the ISO file or installation CD (or to continue without anything).
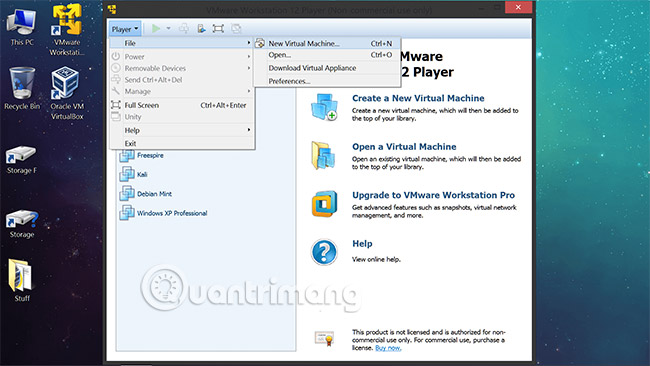
In case your copy of Windows 10 is located on a USB drive that has the ability to boot, instead of an ISO file, VMware Player does not provide native support to boot from a USB device, but it's easy to add this function, in the hardware configuration screen at the end of the setup prompt.

How to boot USB drive in VMware Player
Download Plop Boot Manager and extract the compressed content. When you reach the final screen in the virtual machine installation guide, click " Customize Hardware . " to open the virtual machine hardware settings (you can also access this menu then do it via Player> Manager> Virtual Machine Settings ).
When you are in hardware installation:
- Click "Add ." at the bottom of the hardware installation window.
- Click "Next" in the next step - add a CD / DVD drive.
- Select Use ISO Image File and point to the location of Plop Boot Manager.iso
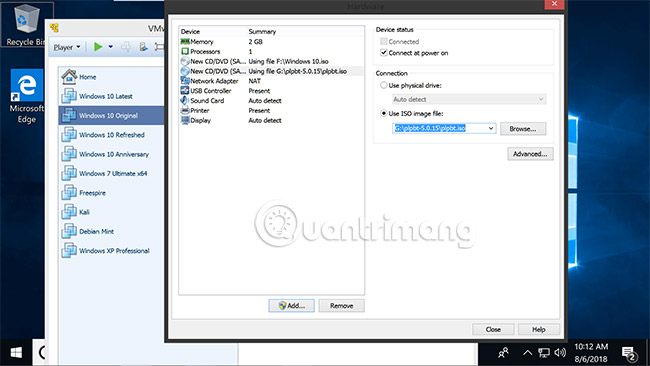
Now when you boot your virtual machine, it will have a customized boot menu, including the ability to boot from USB devices.
Most of the setup process for creating a new virtual machine is simple, but there are some notable additional details about the initial setup configuration:
- You should not store virtual machines on your main drive, as it is limited in capacity as with low-capacity SSDs. Instead, you can store virtual files on any drive connected to your computer.
- A minimum of 60GB is required to start and you can reduce it if needed.
- 2GB RAM will work significantly better than 1GB for Windows 10.
- The setup process above is similar or identical to other operating systems.
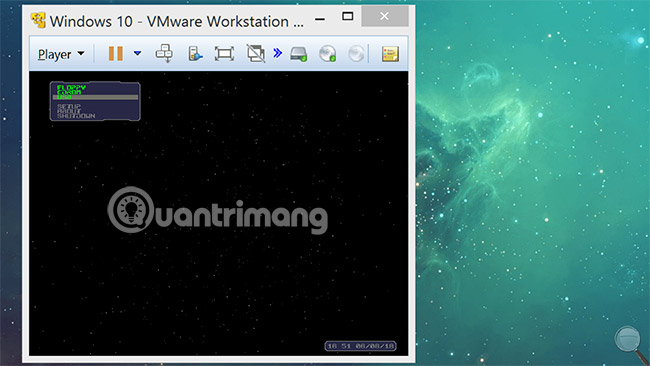
Installing Windows 10 on a newly created virtual machine
Note that pressing Ctrl + Alt will change the focus from the virtual machine back to your main operating system.
If you do it through the setup wizard, you will see your new virtual machine appear in the welcome screen of VMware Player, where it can be turned on to start installing Windows 10. The article will not cover. Deeply into this because most people are familiar. Here are some notes about the Windows 10 installation process:
- If you are a beginner, you do not need a license to install Windows 10. Not activating Windows 10 will lock personalization features and make watermark appear on the screen, but the operating system still has enough functionality to perform Check the software, etc. When prompted to enter a software key, find an option at the bottom of the registration screen and indicate that you do not have this key.
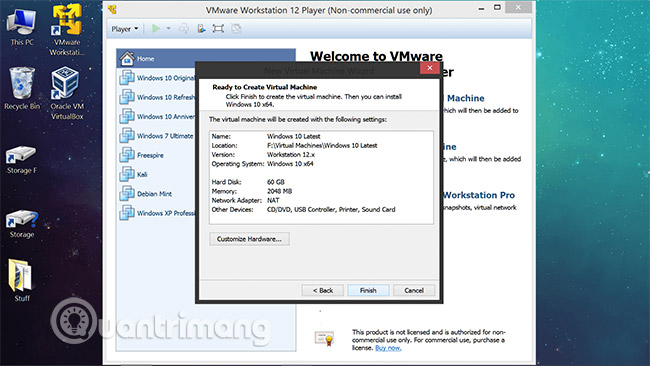
- You should use an offline Windows account, this is the option at the bottom left of the Windows login and installation screen. You can continue without the password in the next prompt, by clicking Next.

- When Windows 10 installation is complete, your virtual machine will automatically connect to the Internet, assuming it has active network drivers. Drivers will generally work on their own and if you start with the latest version of Windows, you should not download too many drivers, because sometimes it can cause problems.
Configure more for VMware Player virtual machine
To use your virtual machine, you should change the screen resolution first, especially if you plan to use the virtual machine in full screen mode. You should take a few minutes to install VMware Tools, and your resolution will automatically adjust when the virtual machine window size changes.
VMware Tools also adds other valuable features, such as the ability to drag and drop files directly to virtual machines from the main Windows environment, as well as the ability to create shared folders between the server and the operating system. guest.
How to install VMware Tools
Click the "Player" button in the upper left of VMWare Player, then go to Manage> Install VMware Tools . The software will automatically connect to the virtual machine's DVD drive and if it does not automatically run, you can navigate from File Explorer to automatically start executing (D: setup64.exe). The virtual machine will have to be booted again when the installation process ends.
You can still transfer files to and from virtual machines without installing VMware Tools by connecting a portable storage device. In the Player menu, there is a section for mobile devices, where flash drives or similar devices will be listed and can be connected or disconnected. It is necessary for the main operating system to recognize the device again.
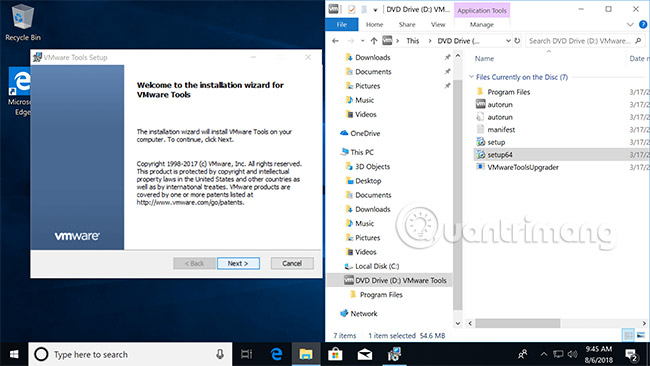
Any configuration for a virtual machine (beyond this point) is the same as setting up any new settings on Windows 10. Usually people tend to start by deleting most items from the deal. the first (Cortana) and the desktop - including the Recycle Bin, although that cannot be done with locked personalization options in a virtual machine that has not been activated.
Complete some configuration processes similar to VirtualBox
The configuration process is similar to VMware Player, with some differences in the menu, such as how you mount the image file for the guest operating system. You can create a new virtual machine by clicking "New" and following the prompts, then it will be listed on the left panel with virtual hardware in " Machine tools " on the right.

Scroll down to "Storage", where you can right-click the optical drive, mount the operating system image file and start the virtual machine to start installing Windows 10 (remember to unmount the Windows 10 image after installation).
Note that it is easy to skip the option to change the virtual machine's storage directory when performing the initial creation - go to " Expert Mode " on the Create Virtual Hard Disk screen and browse to the location you want to virtual. The machine has been saved.
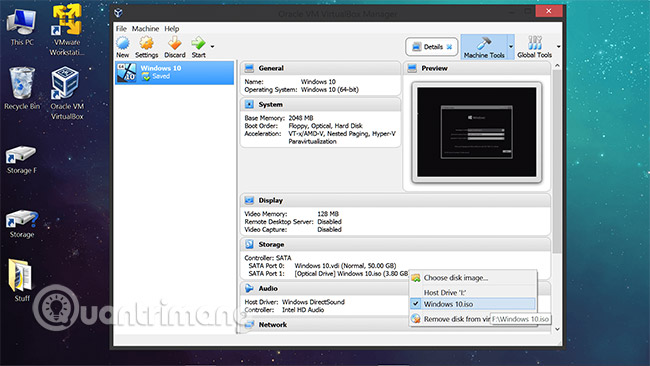
Many of the features mentioned in VMware Player are also included in the VirtualBox menu, such as drag, drop and share folders, although VMware seems better when automatically expanding the screen of the virtual machine, if you change it. Its size ( Ctrl + F to switch to full screen mode and Ctrl + C to switch to screen expansion mode - this mode is not as sharp as VMware Player).

As mentioned earlier, this is the complete user guide for VirtualBox. If it is the software you are using, please do not miss this article.
More reference: Download Microsoft Windows and Office ISO Download Tool
Microsoft Windows and Office ISO Download Tool makes it easy to download ISOs for Windows 7, Windows 8.1 and Windows 10 from Microsoft servers, as well as Office 2010, Office 2013, Office 2016, Expression Studio and Office for Mac.
See more:
- Install VirtualBox in USB and run the operating system
- Instructions for installing Windows 10 in VMware Workstation virtual machine
- How do I know if someone has accessed and used your computer?
You should read it
- VirtualBox and VMware: Which virtual machine software is better?
- Learn about virtual machines
- Stealing virtual machines and virtual machine data
- How to set up a Windows virtual machine in Linux
- How to run macOS on Windows 10 in a virtual machine
- Compare VirtualBox, VMWare and Hyper-V
- Instructions for fixing errors do not install VMware Tools
- Instructions for speeding up virtual machines in full set
May be interested
- How to convert virtual machines from VMware to VirtualBox and vice versa
 two of the most popular virtual machine software are vmware and virtualbox. each has its own pros and cons, but the best thing is that you can easily convert vmware to virtualbox and vice versa.
two of the most popular virtual machine software are vmware and virtualbox. each has its own pros and cons, but the best thing is that you can easily convert vmware to virtualbox and vice versa. - Instructions on how to create virtual machines with VirtualBox
 the name vmware workstation is probably well-known but in addition virtualbox is also a very useful virtual machine creation software that we may not yet know. come on, let's learn tipsmake how to create virtual machines with virtualbox software in the following article!
the name vmware workstation is probably well-known but in addition virtualbox is also a very useful virtual machine creation software that we may not yet know. come on, let's learn tipsmake how to create virtual machines with virtualbox software in the following article! - How to create snapshots in VMware Workstation Player for free
 modern virtualization software like vmware offers many advanced features that make virtual machine management much easier. one of those features is the ability to create virtual machine (vm) snapshots.
modern virtualization software like vmware offers many advanced features that make virtual machine management much easier. one of those features is the ability to create virtual machine (vm) snapshots. - Instructions for fixing errors do not install VMware Tools
 you have successfully installed the virtual machine, but you cannot perform the drag and drop operation between the real machine and the virtual machine as before, you cannot fullscreen the virtual machine ... why? it's really simple, the reason is that vmware workstation uses the file system autoinst.flp (located in the virtual machine installation directory) to create the floppy drive ...
you have successfully installed the virtual machine, but you cannot perform the drag and drop operation between the real machine and the virtual machine as before, you cannot fullscreen the virtual machine ... why? it's really simple, the reason is that vmware workstation uses the file system autoinst.flp (located in the virtual machine installation directory) to create the floppy drive ... - Instructions for speeding up virtual machines in full set
 virtual machines provide virtual hardware and run multiple operating systems on the computer at the same time. therefore, sometimes its performance will be a bit slow. here are some tips to help you 'squeeze' performance on each virtual machine like virtualbox, vmware, parallels or other virtual machines.
virtual machines provide virtual hardware and run multiple operating systems on the computer at the same time. therefore, sometimes its performance will be a bit slow. here are some tips to help you 'squeeze' performance on each virtual machine like virtualbox, vmware, parallels or other virtual machines. - Top 5 tips for installing and using VMware virtual machine
 vmware workstation is software that allows you to create a virtual machine that runs in parallel on the physical computer. to experience the best vmware, you can use 5 vmware tips through the tutorial below.
vmware workstation is software that allows you to create a virtual machine that runs in parallel on the physical computer. to experience the best vmware, you can use 5 vmware tips through the tutorial below. - Compare VMware Workstation Pro and VMware Workstation Player
 vmware workstation pro and vmware workstation player are two industry standard desktop virtualization software to run multiple operating systems such as virtual machines on windows or linux-based devices.
vmware workstation pro and vmware workstation player are two industry standard desktop virtualization software to run multiple operating systems such as virtual machines on windows or linux-based devices. - How to fix mouse error and virtual machine keyboard in VirtualBox
 virtualbox is software for creating virtual machines, installing multiple operating systems such as windows, linux, and macos. but many people after installing the virtual machine has a mouse and keyboard error can not be used.
virtualbox is software for creating virtual machines, installing multiple operating systems such as windows, linux, and macos. but many people after installing the virtual machine has a mouse and keyboard error can not be used. - How to copy data from real machine to VMware virtual machine
 how to copy data from real machine to vmware virtual machine vmware virtual machine is software that allows us to create a computer running a virtual operating system in parallel with the real machine. by creating an operating system similar to vmware, we can use 2 computers at the same time with 1 screen, which is very convenient for us to test the software.
how to copy data from real machine to vmware virtual machine vmware virtual machine is software that allows us to create a computer running a virtual operating system in parallel with the real machine. by creating an operating system similar to vmware, we can use 2 computers at the same time with 1 screen, which is very convenient for us to test the software. - How to Run a Windows Longhorn Virtual Machine in VMware
 want to try out the operating system that was to be windows vista, but was never released? you can run longhorn using vmware pretty easily. download vmware player or vmware workstation. before we can start installing windows longhorn, we...
want to try out the operating system that was to be windows vista, but was never released? you can run longhorn using vmware pretty easily. download vmware player or vmware workstation. before we can start installing windows longhorn, we...










 Instructions to install Android game with APK file on computer with Droid4X
Instructions to install Android game with APK file on computer with Droid4X Fix Bluestacks Initializing load errors permanently on the main screen
Fix Bluestacks Initializing load errors permanently on the main screen The Bluestack error connecting to the server failed, this is how to fix it
The Bluestack error connecting to the server failed, this is how to fix it Fixed a bug that did not start the Droid4x emulator
Fixed a bug that did not start the Droid4x emulator How to fix Droid4X not compatible with Windows operating system
How to fix Droid4X not compatible with Windows operating system How to fix Droid4X to update the video card
How to fix Droid4X to update the video card