How to Install Windows 10 Technical Preview with VirtualBox
Part 1 of 2:
Getting Set Up for Windows 10
-
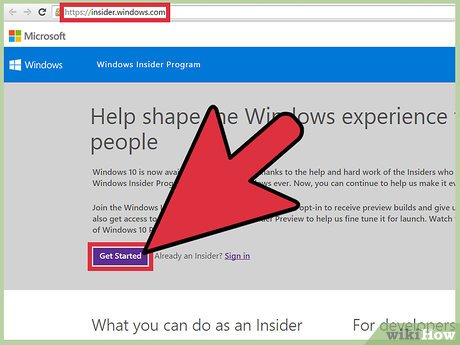 Become a Windows Insider. If you are already signed up as a Windows Insider, you can skip this step. If you haven't signed up as an Insider yet, you will need to do so before continuing to the next step. Visit the Windows Insider Program main page, and click the purple 'Get Started' button. Follow the prompts to sign up.
Become a Windows Insider. If you are already signed up as a Windows Insider, you can skip this step. If you haven't signed up as an Insider yet, you will need to do so before continuing to the next step. Visit the Windows Insider Program main page, and click the purple 'Get Started' button. Follow the prompts to sign up.- If you already have an account with Microsoft (Hotmail, Live, Outlook, etc.) you can sign in with these. If not, you will be required to set up a new email account with them before continuing.
-
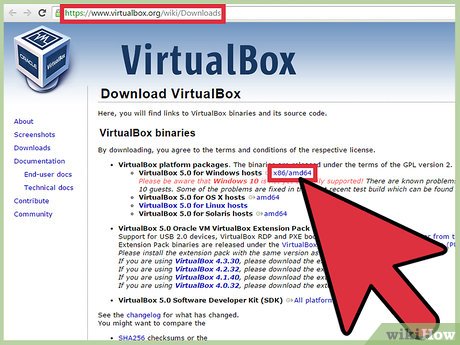 Download and install VirtualBox. If you don't already have VirtualBox downloaded, now would be the time to do that, and get it installed. Head to it's VirtualBox official download page. Under the 'VirtualBox platform packages' click the 'VirtualBox 4.3.28 for Windows hosts' option. This should all be at the top of the page. Wait for it to finish downloading and follow the on-screen prompts to finish installation.
Download and install VirtualBox. If you don't already have VirtualBox downloaded, now would be the time to do that, and get it installed. Head to it's VirtualBox official download page. Under the 'VirtualBox platform packages' click the 'VirtualBox 4.3.28 for Windows hosts' option. This should all be at the top of the page. Wait for it to finish downloading and follow the on-screen prompts to finish installation. -
 Download the most recent Windows 10 build. Windows Insiders get access to updated versions of Windows 10 before they are released to the public. These are called 'builds.' Head on over to the official Windows 10 Preview download page, and scroll down the page until you see a listing of languages. Choose your language and select either a 32-bit option or 64-bit from the drop-down menu that appears. This will depend on your PC hardware and is important, so make sure ahead of time that you know what you are currently running. You will notice that, under the 'Editions' subheading, and to the right of each option, it will say the build number (e.g., Build 10130). Make your choice by clicking the blue 'Download' button to the right of this. Wait for it to finish before continuing.
Download the most recent Windows 10 build. Windows Insiders get access to updated versions of Windows 10 before they are released to the public. These are called 'builds.' Head on over to the official Windows 10 Preview download page, and scroll down the page until you see a listing of languages. Choose your language and select either a 32-bit option or 64-bit from the drop-down menu that appears. This will depend on your PC hardware and is important, so make sure ahead of time that you know what you are currently running. You will notice that, under the 'Editions' subheading, and to the right of each option, it will say the build number (e.g., Build 10130). Make your choice by clicking the blue 'Download' button to the right of this. Wait for it to finish before continuing.- In order to know whether your current PC is either 32- or 64-bit, simply press and hold the Windows key and hit R. Enter 'cmd' in the box and hit enter. A black window pops up; here, simply enter 'echo %processor_architecture%' and hit Enter. If you see the number 64 in the results, then you are running a 64-bit processor. If not, then its 32-bit.
Part 2 of 2:
Creating a New Windows 10 Virtual Machine
-
 Launch VirtualBox. Locate its icon on the desktop or Programs menu, and double-click on it. This will load VirtualBox on your computer.
Launch VirtualBox. Locate its icon on the desktop or Programs menu, and double-click on it. This will load VirtualBox on your computer. -
 Name your operating system. Once VirtualBox loads, go ahead and click the 'New' button in the upper left-hand corner of the screen. A little box will pop up with 3 fields inside it. Enter a simple name for the OS, leave the Type section set to it's default, and select Windows 10 (either 32-bit or 64-bit) from the drop-down box to the right of 'Version.' Click 'Next' in the lower right hand corner to continue.
Name your operating system. Once VirtualBox loads, go ahead and click the 'New' button in the upper left-hand corner of the screen. A little box will pop up with 3 fields inside it. Enter a simple name for the OS, leave the Type section set to it's default, and select Windows 10 (either 32-bit or 64-bit) from the drop-down box to the right of 'Version.' Click 'Next' in the lower right hand corner to continue. -
 Choose your RAM. The next window will have a slider bar on it to select how much RAM to allow the operating system (OS) to use. It is suggested to run no higher than the green area of this bar. Slide the bar to the desired amount. The amount currently selected should be listed in the box to the right of the bar. Something like '2048' measured in MB. When you're finished, click 'Next' to continue.
Choose your RAM. The next window will have a slider bar on it to select how much RAM to allow the operating system (OS) to use. It is suggested to run no higher than the green area of this bar. Slide the bar to the desired amount. The amount currently selected should be listed in the box to the right of the bar. Something like '2048' measured in MB. When you're finished, click 'Next' to continue. -
 Create a virtual hard drive. There should be 3 options in the window in front of you. The middle one, 'Create a virtual hard drive now,' should be selected by default, but you can choose not to add one by choosing the top option. Creating a virtual hard drive will take up hard drive space on the PC it is being created on; however, this data is not shared with the PC unless specific settings are changed. These settings are not enabled by default. For now, keep the middle option selected and move to the next window by clicking 'Create.'
Create a virtual hard drive. There should be 3 options in the window in front of you. The middle one, 'Create a virtual hard drive now,' should be selected by default, but you can choose not to add one by choosing the top option. Creating a virtual hard drive will take up hard drive space on the PC it is being created on; however, this data is not shared with the PC unless specific settings are changed. These settings are not enabled by default. For now, keep the middle option selected and move to the next window by clicking 'Create.'- A series of different options will be on the next window. You will not need to change any of these settings unless you are running some other specific virtualization software. Just click 'Next' to continue.
- The next window will ask you to choose which type of hard drive you would like to create, either 'Fixed size' or 'Dynamically allocated.' You can choose either, but the fixed option will make sure that you don't overwhelm your current PC hard drive and will be much faster. Click 'Next' to continue.
- On this, the final window, you will need to choose the exact amount of space you would like to give the VM. 32GB is pretty good for a preview OS like Windows 10, but that is up to you. Just make sure that you don't over do it, as adding more space to your VM also takes space away from your real PC. Click the 'Create' button to continue.
- Please note that if you choose not to create a virtual hard drive, you will be unable to save any data when using your virtual OS. Also note that the recommended size of the virtual hard drive, for Windows 10, is 32 GB minimum.
-
 Wait for the process to finish. After finishing the final part of this step, you will notice that a little box will pop up with a green progress bar inside of it. This is creating the fixed storage with the options you selected. Please wait for this to finish and do not close this window, it will close on its own. Then continue to the next step.
Wait for the process to finish. After finishing the final part of this step, you will notice that a little box will pop up with a green progress bar inside of it. This is creating the fixed storage with the options you selected. Please wait for this to finish and do not close this window, it will close on its own. Then continue to the next step. -
 Load the Windows 10 ISO file. Now you should see the default VirtualBox window. Right-click the name of the Windows 10 VM you just made, and select 'Settings' from the context menu. A new window will open with several different menus on the left-hand side. Click 'Storage' and you should now see two different boxes to the right of the menu options: 'Storage Tree' and 'Attributes.'
Load the Windows 10 ISO file. Now you should see the default VirtualBox window. Right-click the name of the Windows 10 VM you just made, and select 'Settings' from the context menu. A new window will open with several different menus on the left-hand side. Click 'Storage' and you should now see two different boxes to the right of the menu options: 'Storage Tree' and 'Attributes.'- Inside the Storage Tree box, click the item that says 'Empty.' It should be under 'Controller: IDE.' Once selected, click the small disk icon in the Attributes box to the right of 'IDE Secondary Master.' This will drop down a menu. From this, select the one that says 'Choose a virtual CD/DVD disk file…' A new file browser window will open.
- Navigate to the folder containing the Windows 10 ISO you downloaded earlier. Select it, and hit the 'Open' button in the lower right-hand corner of the window. Hit 'Okay' to close the Settings window. You will be back at the VirtualBox main menu; click the VM you just made, and click the green arrow to start your new Windows 10 Technical Preview. Make sure to follow the on-screen prompts for installing Windows, and enjoy!
5 ★ | 1 Vote
You should read it
- How to Install VirtualBox
- What is Oracle VirtualBox? What can be done with it?
- How to install Windows 11 on VirtualBox 7.0
- Is VirtualBox safe or a security risk?
- How to Install Windows 10 Technical Preview in VirtualBox
- QEMU or VirtualBox is the best solution?
- How to Install VirtualBox on Linux
- Meet TPM 2.0 requirements, Windows 11 can work with VirtualBox
May be interested
- How to install Windows 11 on VirtualBox 7.0
 virtualbox 7.0 supports tpm 2.0 chip emulation and secure boot. the article will explain in detail how to install windows 11 directly on virtualbox without any registry hacks.
virtualbox 7.0 supports tpm 2.0 chip emulation and secure boot. the article will explain in detail how to install windows 11 directly on virtualbox without any registry hacks. - How to Install VirtualBox
 this wikihow teaches you how to install and use the virtualbox application on your windows, mac, or linux computer. virtualbox is a program which emulates a second computer, allowing you to install and use operating systems (e.g., windows...
this wikihow teaches you how to install and use the virtualbox application on your windows, mac, or linux computer. virtualbox is a program which emulates a second computer, allowing you to install and use operating systems (e.g., windows... - Virtualbox - Download Virtualbox here.
 virtualbox is a free and open source virtualization tool that can help you create an emulator on your windows system. the application is fully customizable and offers great performance and flexibility.
virtualbox is a free and open source virtualization tool that can help you create an emulator on your windows system. the application is fully customizable and offers great performance and flexibility. - Some shortcuts need to be remembered in Windows 10 Technical Preview
 if you've just successfully installed windows 10 and want to experience everything on this new version of windows, you'll want to learn through the newly integrated keyboard shortcuts. here are some pretty interesting shortcuts that you should remember.
if you've just successfully installed windows 10 and want to experience everything on this new version of windows, you'll want to learn through the newly integrated keyboard shortcuts. here are some pretty interesting shortcuts that you should remember. - Installing Ubuntu in VirtualBox does not need DVD or USB
 in the previous tutorial, we presented some basic steps to install ubuntu in windows operating system with the option of dual boot using wubi. and this time, we will focus on using ubuntu as a virtual machine in virtualbox. the advantage of this process is that virtualbox does not require any boot components, besides that virtualbox and ubuntu are completely free.
in the previous tutorial, we presented some basic steps to install ubuntu in windows operating system with the option of dual boot using wubi. and this time, we will focus on using ubuntu as a virtual machine in virtualbox. the advantage of this process is that virtualbox does not require any boot components, besides that virtualbox and ubuntu are completely free. - Uninstall Windows 10 update in Windows 7 / 8.1
 if you want to upgrade to windows 10 technical preview from windows 7 and 8.1, users must launch the windowstechncialpreview.exe file provided by microsoft. windows will then receive a message to upgrade to windows 10 technical preview from windows update so that users can download and upgrade
if you want to upgrade to windows 10 technical preview from windows 7 and 8.1, users must launch the windowstechncialpreview.exe file provided by microsoft. windows will then receive a message to upgrade to windows 10 technical preview from windows update so that users can download and upgrade - How to install macOS in VirtualBox
 with virtualbox, you can install macos on a windows pc. along tipsmake.com learn how to do through the following article offline!
with virtualbox, you can install macos on a windows pc. along tipsmake.com learn how to do through the following article offline! - How to download and install Windows 8.1 Preview
 microsoft has officially released the preview (preview) of windows 8.1 - the first major update for windows 8. here are the steps to download and install windows 8.1.
microsoft has officially released the preview (preview) of windows 8.1 - the first major update for windows 8. here are the steps to download and install windows 8.1. - Please download and install the leaked Office 2016 Technical Preview suite
 recently the office 2016 installer has leaked online so we can try it for a while before microsoft officially provides their technical preview installer. accordingly, the most noticeable point is that the black theme now seems darker than office 2013, many of the logos are refreshed in a flat style, with a vietnamese interface.
recently the office 2016 installer has leaked online so we can try it for a while before microsoft officially provides their technical preview installer. accordingly, the most noticeable point is that the black theme now seems darker than office 2013, many of the logos are refreshed in a flat style, with a vietnamese interface. - How to Install VirtualBox
 virtualbox allows creating virtual computers capable of running multiple operating systems without the need for dual boot mode or hardware configuration. installing virtualbox is not too complicated, most of the time is spent installing the standard operating system. see step 1 below for how to install virtualbox and the operating system.
virtualbox allows creating virtual computers capable of running multiple operating systems without the need for dual boot mode or hardware configuration. installing virtualbox is not too complicated, most of the time is spent installing the standard operating system. see step 1 below for how to install virtualbox and the operating system.
















 How to Customize the Windows 10 Start Menu
How to Customize the Windows 10 Start Menu How to Pin the Recycle Bin in Windows 10
How to Pin the Recycle Bin in Windows 10 How to Search in Windows 10
How to Search in Windows 10 How to Change Where Groove Music Looks for Music
How to Change Where Groove Music Looks for Music How to Change the Windows 10 Language
How to Change the Windows 10 Language How to Use Multiple Virtual Desktops in Windows 10
How to Use Multiple Virtual Desktops in Windows 10