Installing Windows 10 Technical Preview on a virtual machine is available in Windows
In fact, this approach is quite simple and you will not need to install any other virtualization tools because Windows has done everything for you. If interested, here is how. This tutorial will show you how to install Windows 10 Technical Preview on the virtual VHD partition to create a bootable version of the current Windows version.
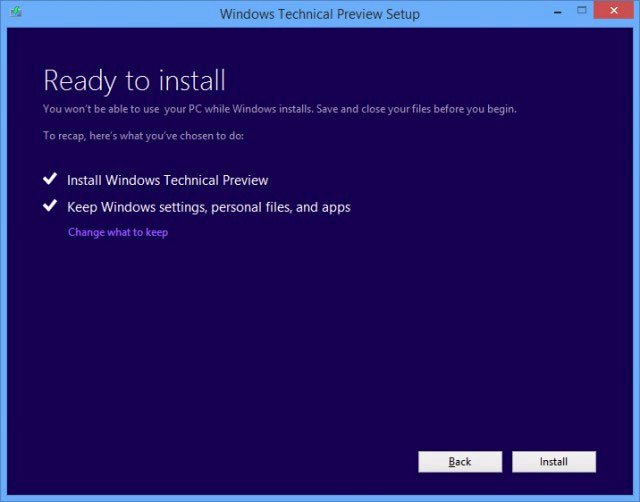
Download the Windows 10 Technical Preview ISO file here , then use Windows 7 USB / DVD Download Tool or Rufus to create USB Windows 10 Technical Preview installation .
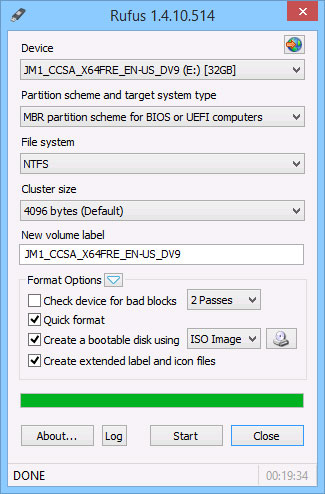
Then start the Disk Management GUI feature by entering the command ' diskmgmt.msc ' into the Run dialog and pressing ENTER .

Go to Action > Create VHD .

Proceed to adjust storage path and capacity for VHD file. Finally click OK to save.
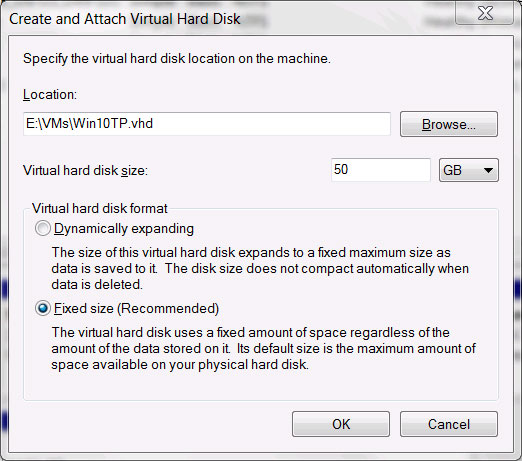
Now restart the computer and connect the USB 10 Technical Preview to the Windows 10 installation, then select Custom : Install Windows Only.

On the next screen, press the Shift + F10 shortcut key to call Command Prompt and enter the following two Diskpart statements, in which [ path-VHD ] is the path of the VHD file you has set up above.
Diskpart:> select vdisk file = [path-VHD]
Diskpart:> attach vdisk

After the above 2 commands are executed, you will see the virtual VHD drive appear in the list of installed partitions. Please select it and proceed with the installation.

After the installation process has finished, when you restart Windows, you will see the boot menu of the two operating systems in use and just installed.

You can also consult how to install Windows 10 on a virtual machine VMware Workstation or VMware Player here !
Pretty simple, isn't it?
You should read it
- Some good tips for Windows 10 Technical Preview (Part 3)
- Please read the Windows 10 Technical Preview download
- Some good tips for Windows 10 Technical Preview
- Some good tips for Windows 10 Technical Preview (Part 2)
- How to create USB Windows 10 Technical Preview installation
- How to use a virtual machine to test Windows 10 Insider builds does not worry about system failure
- Some shortcuts need to be remembered in Windows 10 Technical Preview
- Steps to install windows 11 on virtual machine, how to install windows 11 on VMware
May be interested
- Instructions for connecting USB to virtual machine
 when installing an operating system on a virtual machine using virtual software, usb recognition may fail, making it difficult to copy data. to connect a usb to a virtual machine, follow these steps.
when installing an operating system on a virtual machine using virtual software, usb recognition may fail, making it difficult to copy data. to connect a usb to a virtual machine, follow these steps. - Some shortcuts need to be remembered in Windows 10 Technical Preview
 if you've just successfully installed windows 10 and want to experience everything on this new version of windows, you'll want to learn through the newly integrated keyboard shortcuts. here are some pretty interesting shortcuts that you should remember.
if you've just successfully installed windows 10 and want to experience everything on this new version of windows, you'll want to learn through the newly integrated keyboard shortcuts. here are some pretty interesting shortcuts that you should remember. - Fix errors when installing Windows 7 on a virtual XP machine
 in this tutorial, we will use the windows xp pro w / sp3 installer on the virtual computer.
in this tutorial, we will use the windows xp pro w / sp3 installer on the virtual computer. - Uninstall Windows 10 update in Windows 7 / 8.1
 if you want to upgrade to windows 10 technical preview from windows 7 and 8.1, users must launch the windowstechncialpreview.exe file provided by microsoft. windows will then receive a message to upgrade to windows 10 technical preview from windows update so that users can download and upgrade
if you want to upgrade to windows 10 technical preview from windows 7 and 8.1, users must launch the windowstechncialpreview.exe file provided by microsoft. windows will then receive a message to upgrade to windows 10 technical preview from windows update so that users can download and upgrade - Install Windows 10 in VMWare Workstation virtual machine for computer
 installing windows 10 in a vmware workstation virtual machine for computers helps users use win 10 right on windows 8.1 or lower operating systems. please follow the instructions for installing windows 10 in the vmware workstation virtual machine below.
installing windows 10 in a vmware workstation virtual machine for computers helps users use win 10 right on windows 8.1 or lower operating systems. please follow the instructions for installing windows 10 in the vmware workstation virtual machine below. - How to Tune a Java Virtual Machine (JVM)
 the java virtual machine (jvm) runs your java programs. sometimes the default configuration that the jvm comes with may not be the most efficient for your program.
the java virtual machine (jvm) runs your java programs. sometimes the default configuration that the jvm comes with may not be the most efficient for your program. - Steps to install windows 11 on virtual machine, how to install windows 11 on VMware
 in this article, tipsmake.com will show you how to install and experience windows 11 on a vmware virtual machine. this installation method helps you have a smooth running version of windows 11 with an internet connection.
in this article, tipsmake.com will show you how to install and experience windows 11 on a vmware virtual machine. this installation method helps you have a smooth running version of windows 11 with an internet connection. - Installing Ubuntu in VirtualBox does not need DVD or USB
 in the previous tutorial, we presented some basic steps to install ubuntu in windows operating system with the option of dual boot using wubi. and this time, we will focus on using ubuntu as a virtual machine in virtualbox. the advantage of this process is that virtualbox does not require any boot components, besides that virtualbox and ubuntu are completely free.
in the previous tutorial, we presented some basic steps to install ubuntu in windows operating system with the option of dual boot using wubi. and this time, we will focus on using ubuntu as a virtual machine in virtualbox. the advantage of this process is that virtualbox does not require any boot components, besides that virtualbox and ubuntu are completely free. - How to fix mouse error and virtual machine keyboard in VirtualBox
 virtualbox is software for creating virtual machines, installing multiple operating systems such as windows, linux, and macos. but many people after installing the virtual machine has a mouse and keyboard error can not be used.
virtualbox is software for creating virtual machines, installing multiple operating systems such as windows, linux, and macos. but many people after installing the virtual machine has a mouse and keyboard error can not be used. - How to install Windows 11 Preview on VirtualBox virtual machine
 recently, a version of windows 11 was leaked on the forums, i was able to install this version of windows 11 on the virtual machine of the computer. and in this article, i will help you try to install it on your computer right away, but it won't take up space or affect your computer.
recently, a version of windows 11 was leaked on the forums, i was able to install this version of windows 11 on the virtual machine of the computer. and in this article, i will help you try to install it on your computer right away, but it won't take up space or affect your computer.










 10 features on Windows 10 are most users require
10 features on Windows 10 are most users require Instructions for using Snap feature on Windows 10 with shortcut
Instructions for using Snap feature on Windows 10 with shortcut Hide the Search button and the Task View button on the Taskbar on Windows 10
Hide the Search button and the Task View button on the Taskbar on Windows 10 Microsoft released Build 9879 for Windows 10 Technical Preview
Microsoft released Build 9879 for Windows 10 Technical Preview Windows 10 has an update that fixes a blue screen error
Windows 10 has an update that fixes a blue screen error Some good tips for Windows 10 Technical Preview (Part 3)
Some good tips for Windows 10 Technical Preview (Part 3)