Installing Ubuntu in VirtualBox does not need DVD or USB
In the previous tutorial, we presented some basic steps to install Ubuntu in Windows operating system with the option of dual boot using Wubi. And this time, we will focus on using Ubuntu as a virtual machine in VirtualBox. The advantage of this process is that VirtualBox does not require any boot components, besides that VirtualBox and Ubuntu are completely free.
Before embarking on the process, please refer to this article to understand the basic implementation, and here we will proceed according to the following steps:
- Install Ubuntu as a virtual machine system
- Install VirtualBox Guest Addition
First, you need to download the iso version of the Ubuntu operating system to suit your computer configuration here:
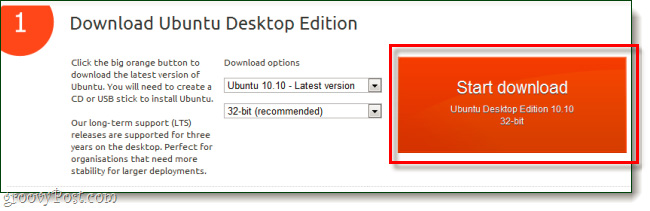
With VirtualBox already installed, start the program and click the New button:

Name the operating system you want to create, select the Linux Operating System and the Ubuntu Version :

After installing the operating system, the system will show details on the main console. Select the component to start and click the Start button:

After VirtualBox downloads all the necessary elements, the First Run Wizard notification window will display. At the next screen, the program continues to ask about Media Source , click Browse :

Point to the folder containing Ubuntu 's iso file and download it at the previous step, click on Open :

The window summarizes all the information that will be set up at the last step, checking the last time to make sure there is no mistake. Click Finish :

Next, Ubuntu's boot process will start, select the main display language. There are 2 main options for users: Try Ubuntu and Install Ubuntu . Click the Install button to continue:

Check 2 boxes: Download updates while installing and Install this third-party software at the next screen. This process will help the system to be fully installed, but in return, the execution time is longer:

Select Next Erase and use the entire disk:

And Install Now in the following step:

This process will take a long time, please select the corresponding Time Zone in the Install screen. Then press Forward :

Select next keyboard type and display language:

Next, we will need an account to login to Ubuntu . And remember, don't forget the password at this step, otherwise you'll have to repeat all the steps above:

And keep waiting for this process to end:

When finished, Ubuntu will ask you to reboot this virtual machine system:

After booting up, Ubuntu is fully installed with components, updated and ready to use. Note that the system will continue to install Ubuntu if the ISO file is still in VirtualBox:

To avoid this problem, we will continue with setting up Virtual Guest Additions
Installing VirtualBox Guest Additions:
This feature allows Ubuntu to automatically change the resolution when users change the size of the virtual machine working window, integrating the operation of the keyboard and mouse between the virtual machine and user interaction. . At the main monitor screen of the virtual machine, select Devices> CD / DVD Devices menu> VboxGuestAdditions.iso:

The icon of the installation disc will appear on Ubuntu 's Desktop , right-click and select Open with Autorun Prompt from the menu displayed:

The pop up window displays and asks if the user wants to continue installing, select Run :

Enter the information of the account you are using:

The whole process will be completed within 1-2 minutes:

Then restart the virtual machine again:

And now, our Ubuntu system is complete with VirtualBox Guest Additions . Good luck!
You should read it
- Basic steps to set up virtual system with VirtualBox on PC
- Set up and install Windows 8 on VirtualBox
- How to fix mouse error and virtual machine keyboard in VirtualBox
- Instructions for installing Ubuntu Maverick in Mac Virtualbox
- Virtualbox - Download Virtualbox here.
- How to Create an Ubuntu Virtual Machine with VirtualBox (Mac)
- How to create a Windows 10 virtual machine with VMware Player and VirtualBox
- Microsoft free Windows 10 virtual machine, limited time
May be interested
- 5 things to do when installing Ubuntu on PC
 ubuntu is a powerful linux distribution suitable for a wide variety of use cases, ideal for both beginners and seasoned linux users.
ubuntu is a powerful linux distribution suitable for a wide variety of use cases, ideal for both beginners and seasoned linux users. - What is Oracle VirtualBox? What can be done with it?
 to create these virtual machines, we use a program called hypervisor. one of the most recommended hypervisors is oracle's virtualbox.
to create these virtual machines, we use a program called hypervisor. one of the most recommended hypervisors is oracle's virtualbox. - How to fix mouse error and virtual machine keyboard in VirtualBox
 virtualbox is software for creating virtual machines, installing multiple operating systems such as windows, linux, and macos. but many people after installing the virtual machine has a mouse and keyboard error can not be used.
virtualbox is software for creating virtual machines, installing multiple operating systems such as windows, linux, and macos. but many people after installing the virtual machine has a mouse and keyboard error can not be used. - Instructions for installing Google Chrome on Ubuntu operating system
 if you have tried installing the google chrome browser on ubuntu, it will realize that it is not available in ubuntu software center. however, downloading google chrome and installing it is not too difficult. tipsmake.com will guide you in the article below.
if you have tried installing the google chrome browser on ubuntu, it will realize that it is not available in ubuntu software center. however, downloading google chrome and installing it is not too difficult. tipsmake.com will guide you in the article below. - How to Create an Ubuntu Virtual Machine with VirtualBox (Mac)
 the following instructions will enable you to create an ubuntu virtual machine. they have been created specifically for a mac computer, but are essentially the same for windows. as you follow the instructions, you will see they have been...
the following instructions will enable you to create an ubuntu virtual machine. they have been created specifically for a mac computer, but are essentially the same for windows. as you follow the instructions, you will see they have been... - Install Android on your computer, run Android in parallel with Windows with Virtualbox
 installing android on windows, mac and linux computers using virtualbox virtual machine software helps you to experience the latest android 7.0, 6.0 on your computer without having to purchase the corresponding hardware. please refer to the instructions for installing android on windows details below.
installing android on windows, mac and linux computers using virtualbox virtual machine software helps you to experience the latest android 7.0, 6.0 on your computer without having to purchase the corresponding hardware. please refer to the instructions for installing android on windows details below. - QEMU or VirtualBox is the best solution?
 choosing between qemu and virtualbox is a tough decision. you may have heard that qemu is more powerful than virtualbox. qemu can also intimidate you because of its rumored difficulty level.
choosing between qemu and virtualbox is a tough decision. you may have heard that qemu is more powerful than virtualbox. qemu can also intimidate you because of its rumored difficulty level. - 5 things to do after upgrading to Ubuntu 22.04 LTS
 ubuntu 22.04 lts jammy jellyfish is the latest version of the popular open source operating system ubuntu. installing a fresh copy on a freshly wiped hard drive will give you a great computing experience.
ubuntu 22.04 lts jammy jellyfish is the latest version of the popular open source operating system ubuntu. installing a fresh copy on a freshly wiped hard drive will give you a great computing experience. - Instructions for installing Windows Fonts on Ubuntu
 this is one of the basic steps when setting up, installing and using the ubuntu operating system. one of the most popular and most commonly used font sets is the microsoft standard suite, for example times new roman, arial, verdana ... but not available in ubuntu.
this is one of the basic steps when setting up, installing and using the ubuntu operating system. one of the most popular and most commonly used font sets is the microsoft standard suite, for example times new roman, arial, verdana ... but not available in ubuntu. - Tips and tricks after installing Ubuntu
 ubuntu is one of the completely free open source operating systems. this is a distribution (distro) of linux with the second highest amount of traffic after linux mint.
ubuntu is one of the completely free open source operating systems. this is a distribution (distro) of linux with the second highest amount of traffic after linux mint.










 Instructions for managing programs in Ubuntu via the command line
Instructions for managing programs in Ubuntu via the command line Simple way to create Quicklist for Ubuntu Unity Launcher
Simple way to create Quicklist for Ubuntu Unity Launcher Some basic Terminal commands in Linux Mint 11
Some basic Terminal commands in Linux Mint 11 Directory tree structure in Linux
Directory tree structure in Linux 10 reasons to switch to Linux right in 2012
10 reasons to switch to Linux right in 2012 How to configure DNS Server on Ubuntu Server 11.04
How to configure DNS Server on Ubuntu Server 11.04