Retrieve password of Windows XP, Vista or 7 account using USB Flash drive
QuanTriMang.com - Still a problem for many Windows users: forget your access password? Computer does not have a CD / DVD drive? How will you fix this? And in the following article, TipsMake.com will present the basic steps to get back your account when you forget the password on any computer using Windows operating system with the familiar USB Flash device .
First, you need to download Offline tool NT Password & Registry Editor here or here. After extracting this file, we will have a single * .iso file: cd100627.iso . Next, use a software to create and store virtual drives like Magic ISO or DAEMON Tools Lite to assign that * .iso file to the system:
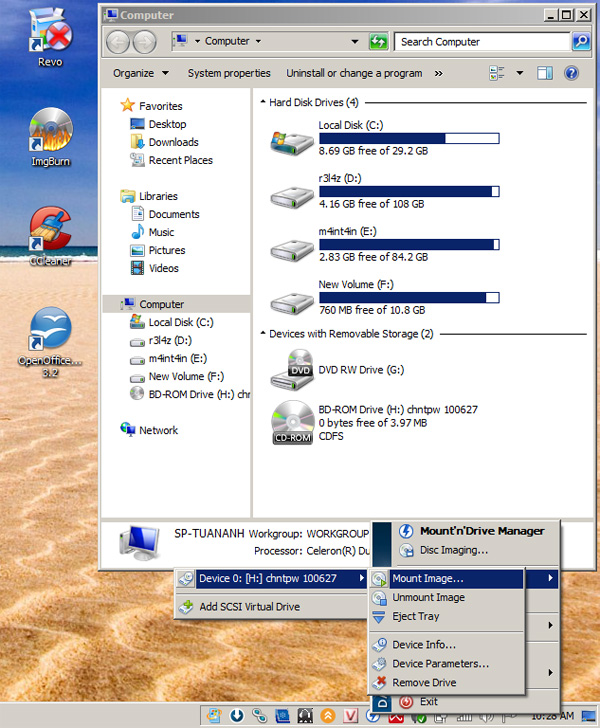
Copy the entire file inside the virtual drive to USB:
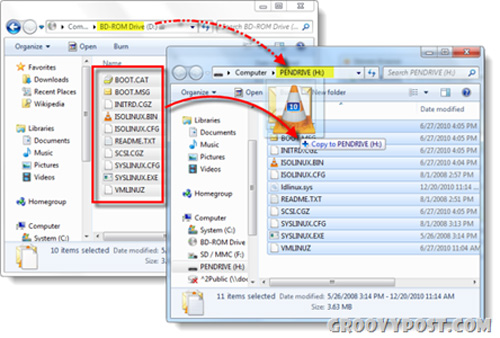
Then, use Command Prompt (Start Menu> Run> cmd and Enter) , move to the USB drive (here is the H drive) and type the following command:
syslinux.exe -ma h:

Then unplug the USB and plug in the computer to retrieve the account. First, we need to change the boot order of the boot device to the USB, boot the computer and press F2, F8 or Delete to access the BIOS, go to the Boot Order, Boot Device Priority card or equivalent ( depending on different mainboard lines) and change as follows:

Under the boot device order, set the USB to the first position, then press F10 to save the changes and Enter to restart the computer:

When the system boots from USB, you will see the main interface as follows:

At the current location of the cursor, press Enter. The program will detect the entire hard drive to find the Windows installation partition. In this test, there are 4 partitions, you need to pay attention to the letter corresponding to the drive that installs the operating system, then press Enter:

However, do not worry too much, because if you choose the wrong partition, the program will not work and return to the main screen. If you select the correct partition, the system will display the following information:
DEBUG path: Windows found as Windows
DEBUG path: system32 found as system32
DEBUG path: config found as config
DEBUG path: found correct case to be: Windows / System / 32 / config
And press Enter to finish this process. If you choose wrong, press Enter and q to return to the previous screen.
After selecting the right partition and pressing Enter as described above, go to this step and select 1 - Select Password reset [sam system security] and Enter :

Select item 1 - Edit user data and passwords and Enter :

Next, you will see the corresponding RID and Username lines. Depending on which elements are simpler, we will do it that way. For example, if you select RID , you must add 0x in front of the number, for this is 0x03e8 for RID 03e8. In this test, we choose Username Lep:

Select item 1 - Clear user password and Next :

You will see the system appear a small message line as follows: Password cleared! Which means we have successfully reset the Administrator account password, now type! And press Enter:

Next type Q to exit and Enter:

Press Y to save changes to the file system, then Enter:

If you see a message like this: ***** EDIT COMPLETE ***** means it was really successful. Type N and press Enter:

In case you have not achieved satisfactory results, type Y and try again. After successful, please unplug the USB from the computer and press Ctrl + Alt + Delete to restart the system:

After booting up, you will be able to login to the system with Administrator account without a password. So we have completed the process of retrieving the password and admin account with a simple method and familiar USB Flash storage device. Good luck!
You should read it
- Create Windows Password Reset Disk on Windows 7 with USB Flash Drive
- Set BIOS and UEFI password to protect data on your Windows 10 computer safely
- Instructions for changing Windows passwords without having to remember the old password
- Use an 8-character Windows NTLM password? Congratulations, your password may be unlocked after only 2.5 hours
- Instructions on how to login to your computer when you forget your password
- Google launched the Password Checkup 'god' utility to make your password safer
- Enhance USB security with USB Flash Security application
- How to protect your Google account with Password Alert utility
May be interested
- How to retrieve Facebook password using Gmail on computers, Android phones, iPhones
 forgot your facebook login password? don't worry, because facebook will allow you to easily retrieve your password in many different ways. in this article, tipsmake will show you how to retrieve your facebook password using gmail so you can recover your account password quickly.
forgot your facebook login password? don't worry, because facebook will allow you to easily retrieve your password in many different ways. in this article, tipsmake will show you how to retrieve your facebook password using gmail so you can recover your account password quickly. - How to secure account information on Drive Password
 drive password stores and secures your account information and is backed up to google drive in the form of encrypted information.
drive password stores and secures your account information and is backed up to google drive in the form of encrypted information. - Difference between Flash drive and Pen drive
 a flash drive and pen drive are quite similar and they basically function equally, in any case. many people are confused between these two terms.
a flash drive and pen drive are quite similar and they basically function equally, in any case. many people are confused between these two terms. - How to retrieve Facebook password, recover latest account
 losing your facebook password is a situation that many people encounter. below are instructions to help you retrieve your facebook password effectively, ensuring the safety of your account.
losing your facebook password is a situation that many people encounter. below are instructions to help you retrieve your facebook password effectively, ensuring the safety of your account. - How to retrieve password, pin from Windows 10 login screen
 forgetting a computer password is a story of no one, so many people have encountered this awkward situation and most of them have to give up. fortunately, with windows 10, we can solve this problem simply if you log in to windows 10 with a microsoft account.
forgetting a computer password is a story of no one, so many people have encountered this awkward situation and most of them have to give up. fortunately, with windows 10, we can solve this problem simply if you log in to windows 10 with a microsoft account. - How to Bypass Windows 7 Password
 if you lost the password to your regular windows 7 user account, you can use the password recovery drive you created to access your account in minutes. if you didn't create a password recovery drive, don't lose hope—get your hands on a w...
if you lost the password to your regular windows 7 user account, you can use the password recovery drive you created to access your account in minutes. if you didn't create a password recovery drive, don't lose hope—get your hands on a w... - How to Clear a Flash Drive on PC or Mac
 this wikihow teaches you how to remove all of the files from a flash drive in windows and macos. plug the flash drive into your pc. you can connect your flash drive to any working usb port on your computer.
this wikihow teaches you how to remove all of the files from a flash drive in windows and macos. plug the flash drive into your pc. you can connect your flash drive to any working usb port on your computer. - How to retrieve a Shopee password
 you can retrieve your shopee account password by sms to your phone number easily
you can retrieve your shopee account password by sms to your phone number easily - How to retrieve VPN passwords saved on Windows 10
 windows 10 comes with its own vpn client, which you can configure for fast and secure access to a private network via the internet. in this guide, you'll learn the steps to retrieve a saved password for a vpn connection on windows 10.
windows 10 comes with its own vpn client, which you can configure for fast and secure access to a private network via the internet. in this guide, you'll learn the steps to retrieve a saved password for a vpn connection on windows 10. - How to retrieve a Garena password
 how to retrieve a garena password. when you forget the garena password, you cannot log in to garena. you can quickly retrieve your garena password via account registration email.
how to retrieve a garena password. when you forget the garena password, you cannot log in to garena. you can quickly retrieve your garena password via account registration email.










 Fix errors when installing Windows 7 on a virtual XP machine
Fix errors when installing Windows 7 on a virtual XP machine The basic difference between Windows 7 HomeGroup and Windows XP Networking
The basic difference between Windows 7 HomeGroup and Windows XP Networking The interesting secret inside Windows may not be known
The interesting secret inside Windows may not be known Remedies of Windows XP / Vista Recovery
Remedies of Windows XP / Vista Recovery 'Maintain' Windows XP easily in 11 steps
'Maintain' Windows XP easily in 11 steps Windows PowerShell - Automate system administration tasks
Windows PowerShell - Automate system administration tasks