How to Reset a Windows XP or Vista Password
This wikiHow teaches you how to reset a forgotten Windows XP or Vista password. You can do this by using the default, hidden administrator account, or you can use a password reset or installation disc on Vista if you have one. Restart your...
Part 1 of 3:
Opening the Admin Account
-
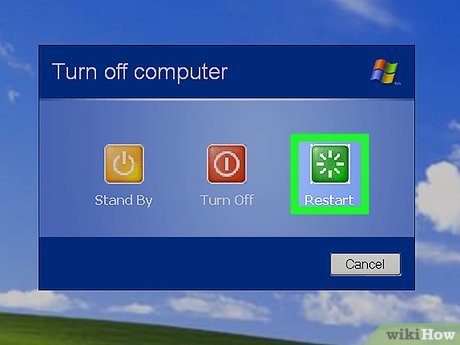 How to Reset a Windows XP or Vista Password Picture 1 Restart your computer. Open Start, click thePower icon, and then click Restart.
How to Reset a Windows XP or Vista Password Picture 1 Restart your computer. Open Start, click thePower icon, and then click Restart.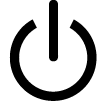 How to Reset a Windows XP or Vista Password Picture 2
How to Reset a Windows XP or Vista Password Picture 2 -
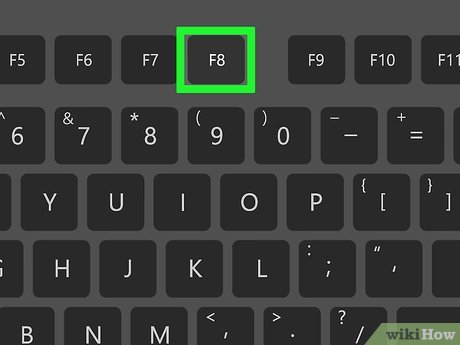 How to Reset a Windows XP or Vista Password Picture 3 Press the "advanced options" key. This is typically the F8 key, though your computer's key may vary. Pressing this key when prompted during the restart period will open the advanced options menu.
How to Reset a Windows XP or Vista Password Picture 3 Press the "advanced options" key. This is typically the F8 key, though your computer's key may vary. Pressing this key when prompted during the restart period will open the advanced options menu.- You'll see the option to open "advanced options" or "boot options" (or even "advanced settings") at the bottom of the screen when your computer is restarting.
-
 How to Reset a Windows XP or Vista Password Picture 4 Select Safe Mode and press ↵ Enter. This will prompt your computer to restart in Safe Mode.
How to Reset a Windows XP or Vista Password Picture 4 Select Safe Mode and press ↵ Enter. This will prompt your computer to restart in Safe Mode. -
 How to Reset a Windows XP or Vista Password Picture 5 Select your operating system if prompted. On Windows XP, you may be prompted to select your operating system; if so, just press ↵ Enter.
How to Reset a Windows XP or Vista Password Picture 5 Select your operating system if prompted. On Windows XP, you may be prompted to select your operating system; if so, just press ↵ Enter. -
 How to Reset a Windows XP or Vista Password Picture 6 Wait for the accounts page to load. You should see at least two accounts here: your usual account, and the Administrator account.
How to Reset a Windows XP or Vista Password Picture 6 Wait for the accounts page to load. You should see at least two accounts here: your usual account, and the Administrator account.- The Admin account usually has an image of a chess piece on it.
-
 How to Reset a Windows XP or Vista Password Picture 7 Click Admin or Administrator. This will log you into the account. You should now be at the desktop.
How to Reset a Windows XP or Vista Password Picture 7 Click Admin or Administrator. This will log you into the account. You should now be at the desktop.
Part 2 of 3:
Resetting the Password
-
 How to Reset a Windows XP or Vista Password Picture 8 Open Start. Click the Windows logo (or Start on Windows XP) in the bottom-left corner of the screen.
How to Reset a Windows XP or Vista Password Picture 8 Open Start. Click the Windows logo (or Start on Windows XP) in the bottom-left corner of the screen. How to Reset a Windows XP or Vista Password Picture 9
How to Reset a Windows XP or Vista Password Picture 9 -
 How to Reset a Windows XP or Vista Password Picture 10 Click Run…. It's an envelope icon on the right side of the Start window. A small window will open.
How to Reset a Windows XP or Vista Password Picture 10 Click Run…. It's an envelope icon on the right side of the Start window. A small window will open.- On Windows Vista, you can type in run if you don't see Run in the Start menu.
-
 How to Reset a Windows XP or Vista Password Picture 11 Type in cmd. This is the command to open Command Prompt.
How to Reset a Windows XP or Vista Password Picture 11 Type in cmd. This is the command to open Command Prompt. -
 How to Reset a Windows XP or Vista Password Picture 12 Click OK. It's at the bottom of the Run window. Doing so will open Command Prompt.
How to Reset a Windows XP or Vista Password Picture 12 Click OK. It's at the bottom of the Run window. Doing so will open Command Prompt. -
 How to Reset a Windows XP or Vista Password Picture 13 Enter the password reset command. Type in net user username new_password, where "username" is the username for the account whose password you forgot and "new_password" is the new password that you want to assign.
How to Reset a Windows XP or Vista Password Picture 13 Enter the password reset command. Type in net user username new_password, where "username" is the username for the account whose password you forgot and "new_password" is the new password that you want to assign.- For example: to change the password to "pupper123" for an account named "hugsky", you would enter net user hugsky pupper123 here.
-
 How to Reset a Windows XP or Vista Password Picture 14 Press ↵ Enter. This will immediately change the password for the selected account.
How to Reset a Windows XP or Vista Password Picture 14 Press ↵ Enter. This will immediately change the password for the selected account. -
 How to Reset a Windows XP or Vista Password Picture 15 Restart your computer again. Once your computer has restarted back to the login screen, you should be able to select your account and input your new password.
How to Reset a Windows XP or Vista Password Picture 15 Restart your computer again. Once your computer has restarted back to the login screen, you should be able to select your account and input your new password.
Part 3 of 3:
Using a Recovery Disc on Vista
-
 How to Reset a Windows XP or Vista Password Picture 16 Find a Windows Vista installation or recovery disc. In order to perform this method, you will need to enter the Recovery Console, which can only be accessed with a Windows Vista installation or recovery disc.
How to Reset a Windows XP or Vista Password Picture 16 Find a Windows Vista installation or recovery disc. In order to perform this method, you will need to enter the Recovery Console, which can only be accessed with a Windows Vista installation or recovery disc.- You can download a Windows Vista ISO file and burn it to a DVD.
- The installation disc doesn't need to be the one you use to install your operating system, but it does need to be for the same version of Windows.
-
 How to Reset a Windows XP or Vista Password Picture 17 Insert the installation disc into your computer. The disc must go label-side-up in your computer's CD tray.
How to Reset a Windows XP or Vista Password Picture 17 Insert the installation disc into your computer. The disc must go label-side-up in your computer's CD tray. -
 How to Reset a Windows XP or Vista Password Picture 18 Restart your computer. Click the upward-facing arrow next to thePower icon, then click Restart in the pop-up menu.
How to Reset a Windows XP or Vista Password Picture 18 Restart your computer. Click the upward-facing arrow next to thePower icon, then click Restart in the pop-up menu. How to Reset a Windows XP or Vista Password Picture 19
How to Reset a Windows XP or Vista Password Picture 19 -
 How to Reset a Windows XP or Vista Password Picture 20 Press your computer's BIOS key. As soon as your computer begins restarting, start pressing the BIOS key. This key will be listed at the bottom of the screen.
How to Reset a Windows XP or Vista Password Picture 20 Press your computer's BIOS key. As soon as your computer begins restarting, start pressing the BIOS key. This key will be listed at the bottom of the screen.- If you can't find the BIOS key, consult your computer's manual or look up the BIOS key for your computer's model online.
-
 How to Reset a Windows XP or Vista Password Picture 21 Select the "Boot" tab. Use the arrow keys to move over to the "Boot" or "Startup" tab.
How to Reset a Windows XP or Vista Password Picture 21 Select the "Boot" tab. Use the arrow keys to move over to the "Boot" or "Startup" tab.- Skip this step if you don't see a Boot tab.
-
 How to Reset a Windows XP or Vista Password Picture 22 Change the boot order. Select the Disc, Disc Drive, or similar option, then press the + key until the selected option is at the top.
How to Reset a Windows XP or Vista Password Picture 22 Change the boot order. Select the Disc, Disc Drive, or similar option, then press the + key until the selected option is at the top. -
 How to Reset a Windows XP or Vista Password Picture 23 Save your settings and exit the BIOS. There's usually a key that you can press to do so; look for the "Save and Exit" key on the right side of the screen.
How to Reset a Windows XP or Vista Password Picture 23 Save your settings and exit the BIOS. There's usually a key that you can press to do so; look for the "Save and Exit" key on the right side of the screen.- You may have to confirm this decision by pressing ↵ Enter when prompted.
-
 How to Reset a Windows XP or Vista Password Picture 24 Press any key when prompted. Doing so will launch the Windows Recovery window.
How to Reset a Windows XP or Vista Password Picture 24 Press any key when prompted. Doing so will launch the Windows Recovery window. -
 How to Reset a Windows XP or Vista Password Picture 25 Click Next. This option is in the bottom-right corner of the window.
How to Reset a Windows XP or Vista Password Picture 25 Click Next. This option is in the bottom-right corner of the window. -
 How to Reset a Windows XP or Vista Password Picture 26 Click Repair your computer. It's in the bottom-left corner of the window.
How to Reset a Windows XP or Vista Password Picture 26 Click Repair your computer. It's in the bottom-left corner of the window. -
 How to Reset a Windows XP or Vista Password Picture 27 Select Windows Vista, then click Next. You'll find this in the middle of the window.
How to Reset a Windows XP or Vista Password Picture 27 Select Windows Vista, then click Next. You'll find this in the middle of the window. -
 How to Reset a Windows XP or Vista Password Picture 28 Click Command Prompt. It's in the middle of the screen. Doing so will open the Command Prompt app.
How to Reset a Windows XP or Vista Password Picture 28 Click Command Prompt. It's in the middle of the screen. Doing so will open the Command Prompt app. -
 How to Reset a Windows XP or Vista Password Picture 29 Enter the "utilman" command. Type in c:windowssystem32utilman.exe c: and press ↵ Enter.
How to Reset a Windows XP or Vista Password Picture 29 Enter the "utilman" command. Type in c:windowssystem32utilman.exe c: and press ↵ Enter.- If your operating system is installed on the "D:" drive, type in d:windowssystem32utilman.exe d: instead.
-
 How to Reset a Windows XP or Vista Password Picture 30 Enter the next command. Type in copy c:windowssystem32cmd.exe c:windowssystem32utilman.exe and press ↵ Enter.
How to Reset a Windows XP or Vista Password Picture 30 Enter the next command. Type in copy c:windowssystem32cmd.exe c:windowssystem32utilman.exe and press ↵ Enter. -
 How to Reset a Windows XP or Vista Password Picture 31 Enter the final command. Type in y and press ↵ Enter. This will indicate a "Yes" response, which enables Command Prompt on the Windows login screen.
How to Reset a Windows XP or Vista Password Picture 31 Enter the final command. Type in y and press ↵ Enter. This will indicate a "Yes" response, which enables Command Prompt on the Windows login screen. -
 How to Reset a Windows XP or Vista Password Picture 32 Remove the installation or recovery disc, then reboot your computer. Once the computer finishes rebooting, you should be back at the login screen.
How to Reset a Windows XP or Vista Password Picture 32 Remove the installation or recovery disc, then reboot your computer. Once the computer finishes rebooting, you should be back at the login screen. -
 How to Reset a Windows XP or Vista Password Picture 33 Click the "Accessibility" button. It's the blue, dial-shaped option in the bottom-left or bottom-right corner of the screen. Doing so will open the Command Prompt app.
How to Reset a Windows XP or Vista Password Picture 33 Click the "Accessibility" button. It's the blue, dial-shaped option in the bottom-left or bottom-right corner of the screen. Doing so will open the Command Prompt app. -
 How to Reset a Windows XP or Vista Password Picture 34 Enter the password reset command. Type in net user username new_password, where "username" is the username for the account whose password you forgot and "new_password" is the new password that you want to assign.
How to Reset a Windows XP or Vista Password Picture 34 Enter the password reset command. Type in net user username new_password, where "username" is the username for the account whose password you forgot and "new_password" is the new password that you want to assign.- For example: to change the password to "ilikelemons" for an account named "citruslover", you would enter net user citruslover ilikelemons here.
-
 How to Reset a Windows XP or Vista Password Picture 35 Press ↵ Enter. This will immediately change the password for the selected account.
How to Reset a Windows XP or Vista Password Picture 35 Press ↵ Enter. This will immediately change the password for the selected account. -
 How to Reset a Windows XP or Vista Password Picture 36 Log in with your new password. Select your user account and enter the new password that you just set. You should be able to access the account now.
How to Reset a Windows XP or Vista Password Picture 36 Log in with your new password. Select your user account and enter the new password that you just set. You should be able to access the account now.- As soon as you run the command, your new password will be ready to go—you don't need to restart your computer.
4 ★ | 2 Vote
You should read it
- Recover Windows passwords when you have it
- Set a password for the USB
- How to Hack a Password Protected Computer Account
- Using USB to lock or unlock Windows computer, have you tried it or not?
- How to Bypass Windows 7 Password
- Instructions for creating a Microsoft account for Windows Phone
- How to Login to the Adminstrator account of a Windows computer
- Instructions on how to login to your computer when you forget your password
- Set a password for the computer
- How to change Gmail password on computer
- How to open a computer when forgetting password Windows 10
- Create a password for the Guest account on Windows XP
































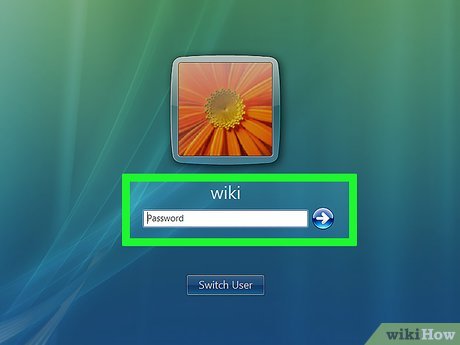






 How to Reset Windows 7 Password
How to Reset Windows 7 Password How to reset Admin password on Windows with Sticky Keys
How to reset Admin password on Windows with Sticky Keys How to use Password Reset Disk to reset Windows password?
How to use Password Reset Disk to reset Windows password? How to Use a Password Reset Disk (Windows)
How to Use a Password Reset Disk (Windows) How to Reset a Forgotten Password on Windows
How to Reset a Forgotten Password on Windows How to fix the error of creating Password Reset Disk on Windows
How to fix the error of creating Password Reset Disk on Windows