Set BIOS and UEFI password to protect data on your Windows 10 computer safely
On Windows 10 operating system provides login password or account password to protect important data of users. However, the limitation of these features is that it can easily be "bypassed" without having to rely on the support of the 3rd party application.
In other words, the login password or account password cannot protect the data stored on your Windows 10 computer safely, the best way you can apply is to set a BIOS password or a UEFI password.
So how to set a BIOS password or a UEFI password on your Windows 10 computer, please refer to the following article of Network Administrator.
1. What is the BIOS password and UEFI password?

The BIOS password or UEFI password will prevent the computer from booting if it does not enter the correct password. If the computer does not have a BIOS / UEFI password in case you forget your computer password, or do not know the password, someone just needs to use USB boot, CD boot or any other similar method to boot into the computer. You can simply understand that your computer login password or Microsoft account password is not enough to protect your computer.
UEFI password or BIOS password?
If you buy a pre-installed computer Windows 8, Windows 8.1 or Windows 10, chances are your computer supports UEFI, then you need to set up a UEFI password. And if your computer does not support UEFI, then you must definitely set the BIOS password for your computer. To check if your computer supports UEFI, refer to the steps here.
On different computers, the BIOS password setting or UEFI password will be different. This process depends on the manufacturer of the computer you are using, but it will basically look like the following.
2. Set BIOS password on Windows 10 computer
To set the BIOS password on your Windows 10 computer, follow these steps:
Step 1:
Open your computer and press Del, F2, Esc, F10 or F12 keys to access the BIOS. On different computers, the BIOS access key will be different.
Step 2:
After accessing the BIOS, navigate to Security or Password by using the arrow keys to navigate between items.
Step 3:
Under Security or Password section, search for the item named Set supervisor password, User password, System password or other similar options. After selecting the correct option, proceed to set a "strong" password.
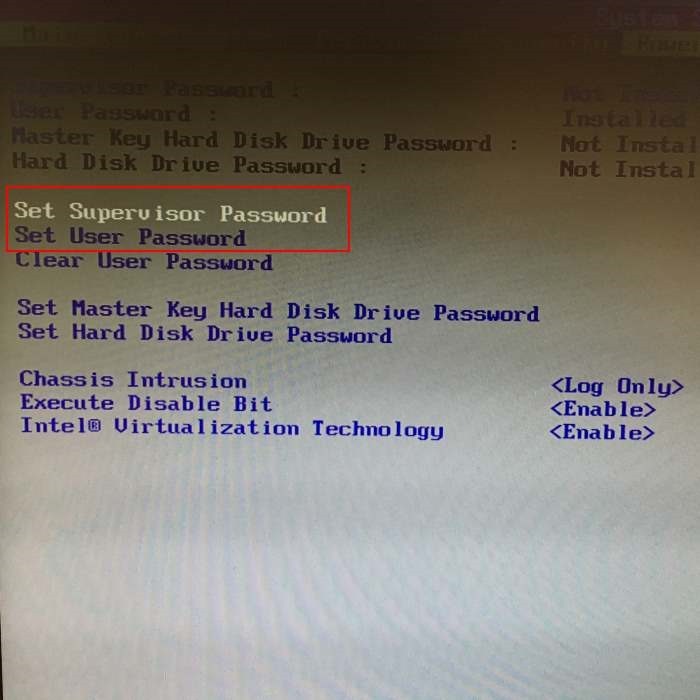
Note:
- If your BIOS has both Supervisor password or User password options, then the best solution is to set a password for both the Supervisor password and User password.
- Supervisor password controls access to the installation utility. This means that if you do not have / do not enter the correct password, you will not be able to adjust the settings in the BIOS.
- User password controls access to the system at startup. This means that if you do not have / do not enter the correct password, you will not be able to log in to the computer.
- HDD password: Some machines also have the option to encrypt this hard drive, this is an extremely secure layer. Even if you remove the hard drive and carry it to another machine, you must still enter the correct password to decrypt the data on it.
- Some manufacturers can integrate additional security options, you can see as shown below. If your computer has these options available, make sure that these options are configured correctly to enhance the highest security.

Step 4:
Finally, don't forget to save the changes to the BIOS settings. On most computers, you can press F10 to save the settings. Check the BIOS screen for the link or key to save the settings.
Restart your computer to see the BIOS password message.
3. Set UEFI password on Windows 10 computer
- Open UEFI firmware settings on your Windows 10 computer. The process of accessing the firmware installation on the computer lines will be slightly different.
- On the UEFI firmware screen, search for the Security or Password section . On some computers, you must navigate to the settings (Settings) section to see the Security option.
- After finding the right option to set the password. The next step is to set up the password and don't forget to save the changes before exiting the UEFI installation window.
4. What happens after setting the BIOS password?
When your computer has just opened, on the screen will appear a window to enter the BIOS password or UEFI password. If the BIOS password or UEFI password is not entered correctly, users cannot access BIOS settings or UEFI settings.
For example, if you set the BIOS password or UEFI password, then you don't need to use any third-party application, or any login screen password unlock tool to access your computer.
In fact, when the UEFI BIOS password and password are set, users cannot install any operating system on the computer.
And of course if someone accesses your computer with a BIOS password or UEFI password, they can access all the data on your computer by removing the hard drive or SSD drive, later That connects your computer to another computer.
In addition, it is possible to reset the BIOS password or UEFI password if someone has physical access to your computer. However, this process is not easy, especially for notebooks or tablets (tablets).
This means that the BIOS password or UEFI password will help strengthen the security layer for your data, but not the absolute safe solution for data protection.
Refer to some of the following articles:
- Unlock hidden features on Windows 10 with some Registry tricks
- Instructions for fixing errors do not turn off Windows 10 computers and laptops
- Instructions to transfer Microsoft account to Local account on Windows 10 / 8.1
Good luck!
You should read it
- Differences between UEFI and BIOS
- How to Reset a BIOS Password
- How to check and access UEFI settings on Windows 10
- How to set the password for the hard drive from BIOS / UEFI
- Enable password in BIOS
- How to Reset BIOS Password
- Concept of UEFI standard in computers
- How to convert Legacy BIOS to UEFI in Windows 10
May be interested
- Steps to convert MRB to GPT drive structure in Windows 10
 in previous versions of windows, you were forced to reinstall the entire operating system if you wanted to convert from master boot record (mbr) (legacy bios) to guid partition table (gpt) (uefi).
in previous versions of windows, you were forced to reinstall the entire operating system if you wanted to convert from master boot record (mbr) (legacy bios) to guid partition table (gpt) (uefi). - How to enter BIOS (UEFI) on Windows 10
 instructions on how to enter the bios on windows 10 for you, along with video demonstration.
instructions on how to enter the bios on windows 10 for you, along with video demonstration. - How to access BIOS on your Windows 11 PC
 accessing the bios on a windows 11 pc can help you resolve a variety of system-related issues, as well as tweaking a wide range of settings that can have a significant impact on the user experience.
accessing the bios on a windows 11 pc can help you resolve a variety of system-related issues, as well as tweaking a wide range of settings that can have a significant impact on the user experience. - Ways to reset BIOS password or remove BIOS password
 clear the bios password, set the bios to default mode in case you forget the bios password, buy an old device without knowing the bios password, here are ways you can use it.
clear the bios password, set the bios to default mode in case you forget the bios password, buy an old device without knowing the bios password, here are ways you can use it. - Hide and protect data in Windows
 personal computers are not only used for working but also for storing a lot of important personal data. therefore, it is necessary to take measures to safely protect those data from prying eyes of others. in the following article, we will introduce you the best solutions to protect your data
personal computers are not only used for working but also for storing a lot of important personal data. therefore, it is necessary to take measures to safely protect those data from prying eyes of others. in the following article, we will introduce you the best solutions to protect your data - What is UEFI and Legacy standards? Differences between UEFI, Legacy, BIOS
 you have known uefi, legacy bios, but those concepts are still very vague, you still do not understand exactly what is uefi and legacy? what is the difference between uefi, legacy bios? should we use uefi or legacy bios? the following article will gi
you have known uefi, legacy bios, but those concepts are still very vague, you still do not understand exactly what is uefi and legacy? what is the difference between uefi, legacy bios? should we use uefi or legacy bios? the following article will gi - Instructions for upgrading BIOS
 upgrading the bios for a computer can help your system boot faster, overcome some compatibility issues and improve performance.
upgrading the bios for a computer can help your system boot faster, overcome some compatibility issues and improve performance. - How to Reset a BIOS Password
 this wikihow teaches you how to reset your windows computer's bios password. you can do this by trying a master bios reset password, or you can attempt to remove your bios' memory battery. keep in mind that not all bios manufacturers...
this wikihow teaches you how to reset your windows computer's bios password. you can do this by trying a master bios reset password, or you can attempt to remove your bios' memory battery. keep in mind that not all bios manufacturers... - Why Intel killed the BIOS, switched to UEFI?
 from here, we will not be able to boot dos and all other obsolete things.
from here, we will not be able to boot dos and all other obsolete things. - How to Password Protect Your Windows Computer
 it can be annoying if people constantly log into your computer to view your files or use if without your permission. luckily, there are many ways that you can password protect your computer from being accessed by people that you don't want...
it can be annoying if people constantly log into your computer to view your files or use if without your permission. luckily, there are many ways that you can password protect your computer from being accessed by people that you don't want...










 How to import Hyper-V virtual machines in Windows 10
How to import Hyper-V virtual machines in Windows 10 How to increase VRAM in Windows 10
How to increase VRAM in Windows 10 Fix black screen error after updating Windows 10 1809
Fix black screen error after updating Windows 10 1809 How to create and use Hyper-V checkpoints in Windows 10
How to create and use Hyper-V checkpoints in Windows 10 How to change the default directory for hosting Hyper-V virtual machines in Windows 10
How to change the default directory for hosting Hyper-V virtual machines in Windows 10 How to create a virtual machine repository for Hyper-V Quick Create
How to create a virtual machine repository for Hyper-V Quick Create