'Maintain' Windows XP easily in 11 steps
Although Windows XP is being determined by Microsoft, there are still many users. Because they don't want to buy a new computer, or simply get used to the interface of Windows XP and don't want to upgrade . If you're the one using XP, the following tutorial will help you last longer. Longevity for your computer by making Windows more stable and efficient.
Note: Before making any changes you should proceed to create a restore point for your system in case the problem occurs. Also, scan the entire computer for antivirus software, such as Microsoft Security Essentials.
1. Always keep Windows up to date
Windows updates are provided to increase system performance, security, and stability. So before taking the next steps, update the latest version for Windows:
Go to Start > All Programs and select Microsoft Update :
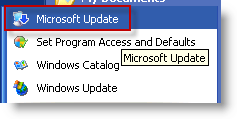
When Internet Explorer is finished downloading, click Express :

Follow the update instructions to apply to your computer.
2. Defragment the hard drive
There are a lot of ideas around whether traditionally fragmented hard drives will affect computer performance. In fact, you can imagine it as simple as this: When a file is saved on a fragmented hard drive, it will be split into small pieces and saved in different areas. So when accessing it will take more time to merge them. Therefore it is obvious that the operation will be slow compared to the file being located on a hard drive area.
Unless you're using the Solid State Drives (SSD) drive, skip this step.
To defragment your hard drive, go to My Computer (Winkey + E) right-click on drive C and select Properties :

Switch to the Tools tab and click Defragment Now .

Select drive C and click Defragment .

This process will take the most time but is also the most effective way to improve the performance of the computer. While performing this function you should stop all other activities.
3. Check the hard drive for errors
After an active period, the segments of the hard drive may be corrupted and you need to rearrange them. Bad sectors will not only slow down your computer, but you may also lose data stored on it.
To check the error for the hard drive, do the following:
Open My Computer (Winkey + E), right-click on C drive and select Properties .
Switch to the Tools tab, click Check Now .

Check the 2 options Automatically fix system errors file and Scan for and attempt recovery of bad sectors then press the Start button:

Note: You may need to restart your computer before you can perform an error check:

4. Remove programs that are not used in Windows Components
Windows Components are Windows core programs and tools. However, there are also some components that can be safely disabled if you do not use them. Typical examples are Games, Windows Media Center and Windows Media Player.
Press Winkey + R (or click Start > Run ), enter a ppwiz.cpl and press Enter .
When the Add or Remove Programs dialog box opens, click Add / Remove Windows Components :

Uncheck the components you want to disable and click Next .

Then these components will be disabled:

5. Remove unused programs
Just like hard disk space, programs installed on the system will require resources. For example, they can run services on your computer that slow down startup and general operations. So if not necessary, remove them:
Press Winkey + R (or click Start> Run), enter appwiz.cpl and press Enter .
Select the program you want to remove and click Remove .

6. Stop scanning folders / printers in the network
If you are not using a printer or folder in the network, disable them. This will help you avoid delays when opening My Computer.
If you are using a network drive, you can skip this step.
Open My Compute r (Winkey + E).
Click Tools > Folder Options .

Switch to View tab, uncheck Automatically search for network folders and printers and click OK .

Disconnect unused network drives
If you use a network drive, but a very long list of these drives will slow down the process of opening My Computer. To reduce the download time, disconnect any unused network drives (note server and share names before disconnecting).
Open My Computer (Winkey + E).
Right-click the unused network drive and select Disconnect :

7. Update Driver
Drivers (hardware drivers) are used to provide communication between computer hardware together (such as printers, scanners, etc.).
Older drivers can become security threats, error-prone and incompatible with new hardware / programs. So update the driver regularly for your computer.
Download the Device Doctor utility (free).
After installing and starting, press Begin Scan :

Wait a moment for Device Doctor to scan your current hardware and drivers:

After the scan is complete, a list of the latest drivers will be listed. Click Download update for each hardware in the list:
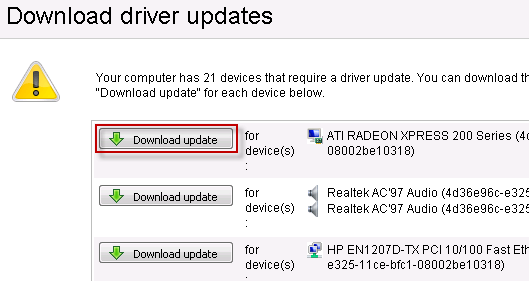
The provider website will appear, just click Download Driver Installer :

Install the downloaded driver and restart the computer.
8. Adjust the display mode to improve performance
By today's standards, Windows XP may affect the performance of older hardware. So optimize your display to improve performance.
Go to Start , right-click My Computer and select Properties .

Switch to the Advanced tab and then click Settings .

At the Visual Effects tab select Adjust for best performance and click OK :

9. Remove the program from Startup
In step 5, you proceeded to remove unused programs. Next, to have a smooth boot process, please cancel the programs that start with Windows (then if needed, start them from the Shortcut icon).
Press Winkey + R (or click Start> Run), enter msconfig and press Enter .

Switch to the Startup tab, uncheck the programs you don't want to start with Windows and click OK :
Note: Some system programs cannot be removed.

10. Clean the drive with the Disk Cleanup utility
Temporary files, the rest of the software installation process and files associated with unused programs . will take up your hard disk space. Please clean them to regain disk space.
Go to My Computer (Winkey + E) right click on the C drive and select Properties .
On the General tab, click Disk Cleanup .

Check and check the items you want to clean, then press OK :

11. Defragment again
After removing unused programs, temporary files and other data from the hard disk, you should perform hard disk defragmentation again so that everything is arranged in the most appropriate way. The steps are similar to the step 2 instructed.
Also keep your computer cool. If it is a laptop, make sure the ventilation hole is not blocked, always place it on a flat, hard surface. If using a desktop computer, equip enough fan radiator and arrange the plugs so that it is very clear.
You should read it
- How to Defrag a hard drive with the Disk Defragmenter function
- Defragment the hard drive with Disk Defragment
- Dissection of hard drive components
- Use Disk Defragmenter in Windows
- 11 things to do when using SSD hard drive on Windows 10
- 10 things to do when using SSD hard drives on Windows
- How to defragment the Windows 10 hard drive
- How to Defragment a Disk on a Windows Computer
May be interested
- What is Microsoft Management Console (MMC)? Steps to use Microsoft Management Console
 microsoft windows has many ways to manage and maintain the system. one such interface is the microsoft management console (mmc), which helps you change administrative settings and perform other functions.
microsoft windows has many ways to manage and maintain the system. one such interface is the microsoft management console (mmc), which helps you change administrative settings and perform other functions. - Steps to fix Indexing is Paused error in Windows 11
 the indexing tool in windows allows you to find your files and folders quickly and easily. if the tool does not exist, your windows search results will take a long time to complete.
the indexing tool in windows allows you to find your files and folders quickly and easily. if the tool does not exist, your windows search results will take a long time to complete. - Why can't Windows 8 'block' Windows 7?
 here are 8 main reasons that windows 7 will still maintain the heat until the end of 2013 despite windows 8 appearing with many breakthrough improvements.
here are 8 main reasons that windows 7 will still maintain the heat until the end of 2013 despite windows 8 appearing with many breakthrough improvements. - 5 steps to install Windows 10 on a Mac
 through the tool 'boot camp', users can easily install windows and run the software for this operating system on mac computers using intel processors.
through the tool 'boot camp', users can easily install windows and run the software for this operating system on mac computers using intel processors. - How to schedule automatic maintenance of Windows 10 system
 automatic maintenance is an automatic maintenance feature for windows 10 systems. however, if this feature does not work automatically, we can set the time to schedule the system maintenance manually.
automatic maintenance is an automatic maintenance feature for windows 10 systems. however, if this feature does not work automatically, we can set the time to schedule the system maintenance manually. - 10 things to help maintain Internet bandwidth
 here are some technical methods you can use to preserve network bandwidth in your enterprise.
here are some technical methods you can use to preserve network bandwidth in your enterprise. - How to Maintain a Garden
 gardens of all types can make your yard look beautiful, but they may get messy or overgrown if you don't properly maintain them. every kind of garden has different requirements and growing needs, so make sure you use the proper equipment...
gardens of all types can make your yard look beautiful, but they may get messy or overgrown if you don't properly maintain them. every kind of garden has different requirements and growing needs, so make sure you use the proper equipment... - Top best exercise apps
 the top best exercise apps on mobile devices shared in the following article are all great options to help you maintain your figure easily, improve your health effectively and bring many other benefits without cost. have to go to the gym.
the top best exercise apps on mobile devices shared in the following article are all great options to help you maintain your figure easily, improve your health effectively and bring many other benefits without cost. have to go to the gym. - Steps to fix Wi-Fi problems on Windows 11
 wi-fi connection on your windows 11 is intermittent, losing connection often? i will show you how to fix wi-fi problems on windows 11 very easily..
wi-fi connection on your windows 11 is intermittent, losing connection often? i will show you how to fix wi-fi problems on windows 11 very easily.. - 3 'tips' to speed up Windows 7
 after a period of use, the operating system will become sluggish and sometimes 'choke' again. windows 7 is no exception. this article will guide you to a few small 'tips' to be able to maintain and manage windows 7 yourself.
after a period of use, the operating system will become sluggish and sometimes 'choke' again. windows 7 is no exception. this article will guide you to a few small 'tips' to be able to maintain and manage windows 7 yourself.










 Windows PowerShell - Automate system administration tasks
Windows PowerShell - Automate system administration tasks Automatically encrypt EFS in Windows XP, Vista or Windows 7
Automatically encrypt EFS in Windows XP, Vista or Windows 7 Fix the missing iertutil.dll file in Windows XP
Fix the missing iertutil.dll file in Windows XP 15 things a PC user should know
15 things a PC user should know Bring the best of Windows 7 to XP & Vista
Bring the best of Windows 7 to XP & Vista Dual boot Windows XP and Windows 7
Dual boot Windows XP and Windows 7