Practical exercises on Notebook price list in Excel
The following article gives detailed instructions for you to practice how to calculate the values in Notebook Price list in Excel 2013.
The example has the following data table:
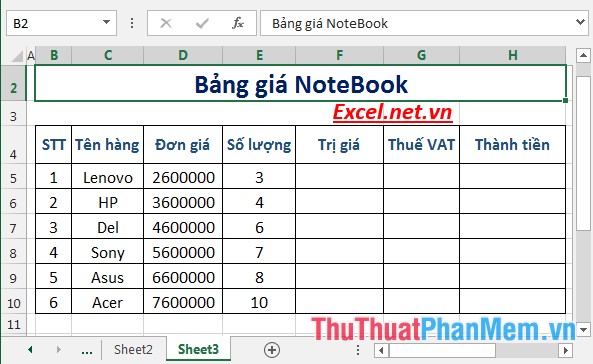
Calculate the total amount payable by guests including VAT 5%.
To calculate the amount the tenant must pay: The value of the item, the amount of VAT payable.
Step 1: Calculate the item value -> Enter the formula: = D5 * E5 -> press Enter the item value is:
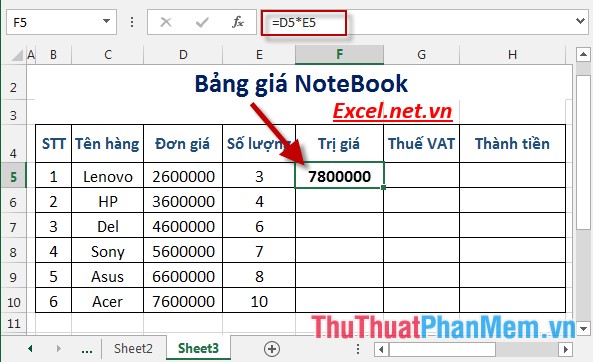
Step 2: Similarly copy the remaining values to result:

Step 3: Calculate the VAT is payable by each value items -> enter the formula: = 5 * F5 / 100 -> press Enter -> tax VAT is payable is:

Step 4: Similarly copying the formula to the remaining values results:

Step 5: Calculate the total amount the customer must pay including VAT -> enter the formula: = G5 + F5 -> press Enter -> the total amount to be paid is:

Step 6: Similarly copying the formula to the remaining values results:

Step 7: Calculate the total value of items sold -> enter the formula: = SUM (F5: F10)

Step 8: Similarly, calculate the total VAT amount and the total amount payable by the customer:

Above is a detailed guide on how to implement NoteBook price list in Excel 2013.
Good luck!
You should read it
- Practical exercise on computer rental list in Excel
- Summary of Excel exercises from basic to advanced
- DCOUNT function in Excel - Usage and practical examples
- 12 exercises to have strong legs for all ages
- Producing laptops before price pressure
- Practice exercises on payroll in Excel
- How to Create a List in Cells in Excel
- Please download VnDoc's Exercises app to make learning easier
May be interested
- C ++ exercises about IF ELSE
 in the previous c ++ exercise, we introduced you to read c ++ exercises about variables and data types. this time, there are 8 c ++ exercises about if else for you to practice and proficiently use if, else in c ++, please watch it.
in the previous c ++ exercise, we introduced you to read c ++ exercises about variables and data types. this time, there are 8 c ++ exercises about if else for you to practice and proficiently use if, else in c ++, please watch it. - How to create a drop list in Excel 2016
 the drop-down list restricts the number of entries for an input field, avoiding spelling errors. excel provides features to create flexible drop-down lists, so it is suitable for forms or data collection, making it easier for readers to select items in the drop-down list.
the drop-down list restricts the number of entries for an input field, avoiding spelling errors. excel provides features to create flexible drop-down lists, so it is suitable for forms or data collection, making it easier for readers to select items in the drop-down list. - Acer reduced the price of notebooks
 in order to compete with the notebook makers of the last major 'acer' group, acer has decided to cut the price of its products by $ 50.
in order to compete with the notebook makers of the last major 'acer' group, acer has decided to cut the price of its products by $ 50. - How to create bullet list in Excel
 creating bullet lists (notation lists) in excel is not as simple as in word because there is no bullet button on the ribbon in excel. therefore, this article will show you 7 ways to create bullet list in excel.
creating bullet lists (notation lists) in excel is not as simple as in word because there is no bullet button on the ribbon in excel. therefore, this article will show you 7 ways to create bullet list in excel. - Calculate the subtotal of the list on Excel
 if you don't want to calculate subtotals, the list is a new feature that is very useful in excel 2003; excel always disables the subtotal feature for the list. currently, to be able to manage the list and perform calculations on the total number of dependencies & igr
if you don't want to calculate subtotals, the list is a new feature that is very useful in excel 2003; excel always disables the subtotal feature for the list. currently, to be able to manage the list and perform calculations on the total number of dependencies & igr - How to create List Box in Excel
 you want to create a list of options (list box) for your excel file but do not know how to do it. in this article, tipsmake.com would like to guide you how to create list box in excel most accurately. let's follow along!
you want to create a list of options (list box) for your excel file but do not know how to do it. in this article, tipsmake.com would like to guide you how to create list box in excel most accurately. let's follow along! - Lack of components because demand for ultra-thin notebooks increased
 in the context of ultra-thin, ultra-light ultrabook computers initiated by intel is still difficult to sell because the price is too high, notebook manufacturers have created a new way of creating ultra-thin notebook models like ultrabook, but still have affordable prices at acceptable levels.
in the context of ultra-thin, ultra-light ultrabook computers initiated by intel is still difficult to sell because the price is too high, notebook manufacturers have created a new way of creating ultra-thin notebook models like ultrabook, but still have affordable prices at acceptable levels. - How to create drop down list to select in excel
 this article will guide you how to create a drop down list - a drop down list to select data in excel extremely useful and handy.
this article will guide you how to create a drop down list - a drop down list to select data in excel extremely useful and handy. - How to get data from web into Excel
 excel has a feature to get data from the web into excel, such as a price list, and can automatically update the data for the table according to the source data.
excel has a feature to get data from the web into excel, such as a price list, and can automatically update the data for the table according to the source data. - How to use subtraction in Excel
 subtraction in excel is a basic calculation, which is used a lot in excel calculation exercises.
subtraction in excel is a basic calculation, which is used a lot in excel calculation exercises.










 Practical exercise on computer rental list in Excel
Practical exercise on computer rental list in Excel Practical exercise on production statistics table in Excel
Practical exercise on production statistics table in Excel Practice exercises on payroll in Excel
Practice exercises on payroll in Excel Hide and show gridlines in Excel
Hide and show gridlines in Excel Hide and show chart labels in Excel
Hide and show chart labels in Excel Steps to edit the chart title in Excel
Steps to edit the chart title in Excel