How to turn on the dark color mode on Office 2019
Microsoft Office 2019 has officially launched users and is the latest Office version to date. Basically, the main features of this Office 2019 suite are not too different from the previous Office 2016 version. But the interface has been further improved such as the dark background option Dark theme for the interface.
The interface of the 2016 Offiice version is only dark gray (Dark gray), white (White), light gray (Light gray). And to this Office 2019 version Dark theme dark background theme has been provided. So in addition to using the dark background interface on your computer, you can now use the dark background interface on Office 2019.
- Instructions for activating the dark color Theme on Office 2016
- How to install Vietnamese language interface on Microsoft Office 2016
- Instructions for installing and using Office 2016
Guide to turn on Dark theme on Office 2019
Note that when you activate the dark background Dark theme on an office tool such as Word, the other tools of Office will automatically apply that dark background without editing.
Method 1: Activate the dark background in Options
Step 1:
First, click on the File item on the Word interface. Click the Options item in the list on the left side of the screen.

Step 2:
Display custom interface on Word. Here the user finds the General group and then looks to the right to find Personalize your copy of Microsoft Office .

Step 3:
In the Office Theme section by default, there is a Colorful color interface. To change to dark background theme Dark user, click on triangle icon and select Black .
Finally click OK to save.

The interface results on Word will turn to black as shown below. Optional items will still be written with white text to make it easier to use.

Excel interface is also converted to black background as shown.

PowerPoint interface is also more fancy with a black background interface.

Method 2: Turn on Office 2019 black background in Account
Step 1:
In the Office 2019 interface, also click the File item to display the options list. Here click Account .

Step 2:
Look at the interface next to the Office Theme section also click on the Black interface to switch to the dark background.

With 2 different ways of doing it, they have enabled the black and dark interface mode on Office 2019. This is one of the new features provided for Office 2019. You just need to change the black background with 1 tools in the office suite, other tools will automatically be applied.
Video tutorial to turn on Office 2019 black background
See more:
- 8 default settings for optimizing Microsoft Office 2016
- How to install Word and Excel in Office 2016 only
- Latest features of Microsoft Office 2019
I wish you all success!
You should read it
- Link Download Microsoft Office 2019
- Frequently asked questions about Office 2019
- Microsoft released the Preview version of Office 2019
- Should I choose Microsoft Office 2016, Office 2019 or Office 365?
- Instructions for activating the dark color Theme on Office 2016
- There is an official version of Microsoft Office 2019 available, please download
- How to activate Microsoft Office 2019 Professional Plus, 2016 Active Office does not need to use software
- Microsoft offers users a way to crack Office 2019 software on Bing
May be interested
- How to open Word documents black background
 to open word in black and white text, users need to reverse the color on the interface.
to open word in black and white text, users need to reverse the color on the interface. - How to turn on Dark Mode for WhatsApp on Android
 whatsapp is the latest app to feature a dark background, but you'll need to download the beta version to make it work. here are all the steps to turn on dark mode in whatsapp.
whatsapp is the latest app to feature a dark background, but you'll need to download the beta version to make it work. here are all the steps to turn on dark mode in whatsapp. - How to turn on Dark Mode on YouTube
 how to turn on dark mode on youtube. on youtube this day also supports dark mode to prevent users from eye strain when watching for too long. in this article, software tips will guide you how to turn on dark mode on youtube.
how to turn on dark mode on youtube. on youtube this day also supports dark mode to prevent users from eye strain when watching for too long. in this article, software tips will guide you how to turn on dark mode on youtube. - How to turn on the dark background interface on iPhone applications
 dark mode dark background is currently updated on many applications for users to use, changing to reduce the damage to the screen light to the eyes.
dark mode dark background is currently updated on many applications for users to use, changing to reduce the damage to the screen light to the eyes. - How to turn on Dark Mode on Zalo
 the dark mode zalo interface will bring a completely black to the interface, but the icons will have more colors to make them easier to distinguish.
the dark mode zalo interface will bring a completely black to the interface, but the icons will have more colors to make them easier to distinguish. - How to automatically turn on dark mode iPhone day and night
 if you want to use the light / dark interface in ios 13, please refer to the feature to turn on the dark mode automatically on iphone in this article.
if you want to use the light / dark interface in ios 13, please refer to the feature to turn on the dark mode automatically on iphone in this article. - How to turn on dark background mode on Viber
 dark mode dark background on viber has been updated on the latest version to bring a pleasant experience to users.
dark mode dark background on viber has been updated on the latest version to bring a pleasant experience to users. - How to turn on, activate the dark mode on Windows 10 Dark Mode
 how to enable and activate the dark mode dark interface on windows 10. recently microsoft has officially released a major update for windows 10 users, the october 2018 update number 1809 with significant changes which must mention that main
how to enable and activate the dark mode dark interface on windows 10. recently microsoft has officially released a major update for windows 10 users, the october 2018 update number 1809 with significant changes which must mention that main - Instructions on how to turn on iPhone dark mode quickly and simply
 iphone dark mode (or iphone dark mode) is a useful feature equipped from ios 13 and above, bringing many conveniences to users during use. to know how to turn on/off this mode, please refer to the article below!
iphone dark mode (or iphone dark mode) is a useful feature equipped from ios 13 and above, bringing many conveniences to users during use. to know how to turn on/off this mode, please refer to the article below! - How to turn on Dark Mode on Messenger
 facebook has updated the dark background mode for messenger on both android and ios. this is a way to activate the dark mode on this messenger.
facebook has updated the dark background mode for messenger on both android and ios. this is a way to activate the dark mode on this messenger.








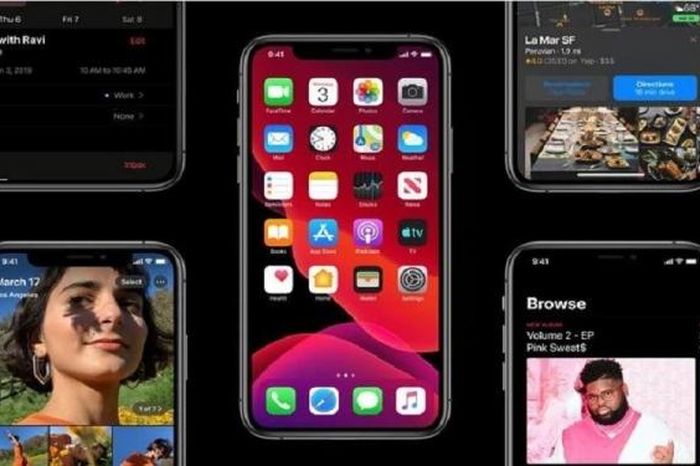

 Instructions for separating column content in Excel
Instructions for separating column content in Excel How to create and use templates in Microsoft Word
How to create and use templates in Microsoft Word How to add page numbers on Google Docs
How to add page numbers on Google Docs How to transfer Word content to PowerPoint
How to transfer Word content to PowerPoint How to number page combination i ii iii and 1, 2, 3 on Word
How to number page combination i ii iii and 1, 2, 3 on Word How to add the Developer tab to the Ribbon in Microsoft Word
How to add the Developer tab to the Ribbon in Microsoft Word