Portable tips: Customize Menu in Office 2007
The new Office 2007 Ribbon interface removes the familiar File, Edit, . menus and previous Office toolbars. Instead, there are icon groups, option groups, and other vertical window menus, which are strange to many people when they first open Word, Excel, and PowerPoint. This interface is not inspired by previous and completely innovative traditional Office versions, a set of commands and options cannot be customized within the application itself.
Microsoft said that a survey conducted by the company showed only a small percentage of Office users edit the interface. In addition, an unmodified interface can be streamlined, streamed calls, making it easier for the help center to help users. However, professional Office users are making complaints about the ability to customize Office 2007 applications after the new interface is released.
Seizing the opportunity, some third-party software vendors have released products that either replace, or enhance the Ribbon interface in some Office 2007 applications. We will consider three of them. that program.
Classic Menu adds a tab with full Office 2003 menus (organized very similar to the familiar Office 2003 application) although it is not customizable. ToolbarToggle can be customized like Office 2003 menus and toolbars. You can use this program instead of the Office 2007 Ribbon interface (or use a combination of both).
The two products are designed to reduce the distance between Office 2007 and older Office lines. If your business is hesitant to upgrade to Office 2007 for reasons that users may take time to familiarize themselves with new ones, the use of Office 2003 toolbars in Office 2007 applications will create a step. Perfect transfer.
The third program we reviewed here does not bring the Ribbon back to Office 2003 shape. Instead, RibbonCustumizer is designed to customize the Office 2007 Ribbon interface to your own taste. You can customize the toolbar just like in the previous version of Office.
If you are a professional user, want Office 2007 to be arranged according to your will, this program will get control of Ribbon from Microsoft for you.
Back to Classic Menu for Office 2007
Addintools Classic Menu settings are quite simple: just select the location for the new tab on the left or right side of the existing tabs, then Word, Excel and PowerPoint will put in a new tab (called Menu) provides a menu set like in Office 2003.
On this menu you will see an 'All' option, which acts as a drop-down menu of all first level commands (File, Edit, View .) along with the main menu of Word. 2003. Each command will have a submenu containing the remaining commands. Other menu objects on the Menu tab repeat these options but are displayed horizontally.
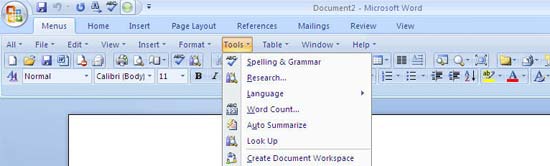
Classic Menu adds Office 2003 menus to Office 2007 applications
Some new commands in Office 2007, such as File> Publish in Word 2007, are also logically placed on menu bars, usually at the end of the vertical list.
Classic Menu is implemented as a new Ribbon tab, so it doesn't interfere with the underlying code of Word, Excel or PowerPoint. When you hover over the top level menu (File, Edit .), you will see a list of commands using the Office 2007 icon.
But not all commands and options are exactly the same as in Office 2003. There are still some minor differences: the View menu has the command 'Header_Footer' instead of 'Header and Footer'. The differences are quite odd: the Tools> Macro> Macros command in Word 2003 becomes Tools> Code> Macros in Classic Menu in Word 2007. A noticeable point is not available in Word 2003. two Page Setup commands on the File menu , one to open the dialog box and one to open the submenu of the setup commands.
You cannot change options in Classic Menu. The program automatically installs new tabs and you only have one thing to use.
But there is another option you might want to use: Add new Menus tab to Quick Acess Toolbar and then hide the Ribbon interface. This allows you to call all commands from the QAT icon without being distracted by the Ribbon.
Classic Menu is the most powerful support tool to help you return to the old menu structure with familiar favorite commands. But remember, don't expect to use all of Office 2003's keyboard shortcuts. For example, in Office 2003 applications, you can use the Alt + F key combination to open the File menu, but in Office 2007. This key combination also has the function of opening the Office button (the left button is at the top of the text), not opening the File menu in Classic Menu.
You can use keyboard shortcuts to get to menus, but they're a bit different than Office 2003. And these 'shortcuts' often use more keystrokes. In Windows 2003, if you press Alt + A (to open the Table menu), then I (to select the Insert function from the vertical menu) and finally T, a new table will be inserted into the text.
In Classic Menu in Office 2007, the keyboard shortcut is a bit more complicated: Alt + Q (to open the Menus tab on the Ribbon), then A, 1 (letter A, then press number 1 to select the Table command in the top menu ), then press the down key (for the next Table command), the right key (to open the next level menu) and finally I (for the Insert command) - doesn't seem to be 'turned off' very much!
The price of Classic Menu for the whole 'Office 2007' is 30 dollars. If you use odd for each Word, Excel, PowerPoint application, you will have to spend 16 dollars for each application.
In terms of prices, ToolbarToggle has an advantage over Classic Menu. It allows you to manually adjust the menus. However, Classic Menu has two enhancements that are not available in ToolbarToggle: can be compatible with both PowerPoint and include Office 2007 commands on your menu, a variation you can't do on the ToolbarToggle menu. But if you enjoy the additional menus similar to Office 2003, the free version of RibbonCustomizer may be all you need.
Classic Menu for Office 2007
(Version 2.1.8.347)
Firm : Addintools
Price : $ 29.95; individual versions for Word, Excel, and PowerPoint are $ 15.99 for each application; 15 days free trial.
Support : Excel, PowerPoint and Word in all languages available in Microsoft Office 2007.
Operating system requirements : Microsoft Windows XP / 2003 / Vista
Customize with ToolbarToggle
ToolbarToggle of Venture Architects Labs is aimed at professional users who want to use Office 2007's advanced features with familiar toolbars and Office 2003 customization capabilities. Hide standard Ribbon interface and set ToolbarToggle to the top of your screen, you'll feel like you're actually working with Office 2003. Or you can use both Ribbon and ToolbarToggle, to exploit the best you can both bring.
The program works as an additional tool for Word and Excel 2007, and for PowerPoint, the manufacturer promises to provide within 45 days. Unlike Classic Menu, you can customize ToolbarToggle just like with Office 2003 toolbars. You can add buttons, use 'drag and drop' to rearrange buttons or toolbar, unplug a toolbar and Let it float anywhere you like, even record macros and assign them to a toolbar menu or a button.
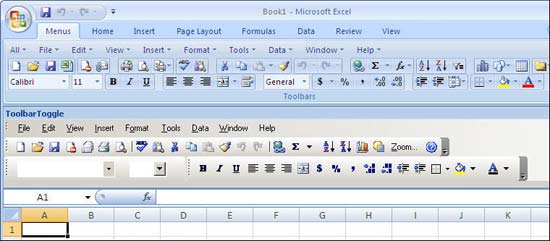
ToolbarToggle is below the Ribbon interface in Excel 2007
Office 2003's predefined toolbars are not supported, except Standard and Formatting. If you want a different toolbar like Reviewing, you'll have to create it yourself. In addition ToolbarToggle only focuses strictly on Office 2003. New commands introduced in Office 2007 (eg Insert QuickPart, Insert Signature Line, File Prepare and File Publish in Windows 2007) cannot be added to the menu.
Like the Classic Menu, the shortcut in ToolbarToggle is not exactly the same as in Office 2003. For example, you cannot press Alt + A to display the Table menu options in Word from ToolbarToggle's Table menu. Shortcuts still work, like Alt + A, I, T will insert a table into the text because they are compiled by the Ribbon and not ToolbarToggle. But there is no accelerator key (the quickest shortcut) to get you inside ToolbarToggle's menu system. So you have to use the up / down / right / left keys to move to it.
Once inside the ToolbarToggle menu, the process of moving to the standard menu (via up / down / right / left keys) works perfectly like in previous versions. The problem here is simply not being able to move to the ToolbarToggle menu with a shortcut or a shortcut key combination.
If you're trying to stop yourself in the Office 2003 toolbars, you might want to install the 'Life' version of ToolbarToggle for $ 20 for the entire suite. Like Classic Menu, Life installs itself as a new tab on the Ribbon and provides the most commonly used toolbar commands in the same format as a copy of Office 2003. And like Classic Menu, the Life version can be edited. In fact, you may want to start with the full version and customize it to look like the old Office 2003 environment, then introduce the Ribbon, eventually ending up with the full version of ToolbarToggle and using it. Life menu tab on Ribbon. After making the transition, you can say goodbye to Life.
If you want to help yourself or your users adapt to Office 2007 through a help tool, add familiar menus of Word and Excel 2003, or if professional users in your business complain about Without customizing functions in Office 2007, ToolbarToggle is a good choice.
ToolbarToggle
(Version 2.0.0.4)
Firm : Venture Architects Labs
Price : $ 19.95 (including Lite version; there are some promotions); 10 days free trial.
Support : Excel and Word; PowerPoint will be supported in the near future. The Lite version supports all languages available in Microsoft Windows. The menus of the full version are only available in English.
Requirements : Any Windows 2007 platform supports Office.
Ribbon 2007 stops using: RibbonCustomizer Pro (v1.1 beta version)
Indeed, Office 2007 allows you to add new commands to the Quick Access Toolbar at the top of the application window, but does not incorporate advanced points in the Ribbon graphical interface with the ability to easily use familiar favorite commands at the location you want (and some commands that are never used).
Patrick Schmid's RibbonCustomizer works inside the Ribbon's own constraints to allow you to display icons, commands on an existing tab or on any new tab you want to create. You can delete a group of unused commands on the Ribbon tab (can be restored later), insert a group from a tab into any other tab, add a custom group or a separate command, rearrange the expression groups Popular statues and commands. It's a 'hands-on' solution for business users.
Easy-to-use interface is simple enough for all users to understand. But if you need to know some other advanced features, please refer to the instructions on the production company's website. First they will provide you with an introductory video, providing the most basic concepts. It will then be a set of instructions, limited explanations.
I used RibbonCustomizer to change some Ribbon properties. The start is very simple, put the grammar check function on the Home tab. That's quite a normal phenomenon, but so far it has really annoyed me. Some solutions are given: a) Change tab; b) Remember shortcut keys; or c) Add an icon to the Quick Access Toolbar.
In less than 6 minutes (including the video tutorial time), I successfully copied the Proofing Tools group from the Review tab into the Home tab. Within the next 5 minutes (including the time to read the instructions online), I know how to create a new group that only puts the Spell Check function from the Proofing Tools group.
Most of my operations are done with text files, but sometimes I also work with brochures and also get the right combination of desired tools. These tools are scattered in several tabs in Word 2007.

Step 1 : Name the tab and select the group for it.

Step 2 : Create a custom group within the tab by selecting the commands.
As you can see, adding the grammar check function group is quite easy. So we'll move on to the next step and create a new branch tab, providing it with two pre-defined groups and user-selectable groups with specific commands from the RibbonCustomizer's full set of commands.
A complete list of alphabetical commands, but you can also use the search box to narrow it down. You can create a 'large' command (displaying a large icon with the lower part of the full height of Ribbon) or 'normal' (only in text or text with a small icon). With separate commands you can add to the separator bar to create a more organized group.
My new customizable Brochures tab looks like this:

Final result: Brochures tab is completely customized.
Customization capabilities with RibbonCustomizer are unlimited. But you cannot change the objects within the defined group. For example, you cannot remove the superscript button (above indicator) in the Fonts group you never use. That is Microsoft's imposition limit, not the shortage of RibbonCustomizer. What you have to do instead is create a separate group (quite easily), then give this group some specific commands of your choice (basically understand how to create a Fonts group without an index button). on).
You also cannot reorder groups on their default tab. For example, you cannot swap the location of the Fonts group with Clipboard on the Home tab because Microsoft defines these tabs. However, if you set the Font group on the Insert tab, you can leave it anywhere you want.
Like removing content from a group, this solution actually creates separate tabs for the tab you want to change (in this example, the Home tab) and places new groups in the order you want.
RibbonCustomizer allows you to record your preferences so you can share them between other computers or users. And a single copy of RibbonCustomizer Professional can be used for one user on all of their computers. You can even combine multiple customizations and give it a name to switch between different types of settings. You can also switch on / off between a custom Ribbon and the default Ribbon.
RibbonCustomizer Pro costs $ 30 and works with Access, Excel, Outlook, PowerPoint, Word 2007. If you like the Ribbon interface, but want Microsoft to put commands and options in a slightly different order, or if you need customization. For some specific projects when toolbar icons will be more effective with other types of arrangements, RibbonCustomizer is a good choice.
If you simply want the commands to be organized like Word, Excel, and PowerPoint 2003, RibbonCustomizer provides a component that you should not miss. It is a free Starter Edition, which will suit both price and functionality.
Download Starter Edition, then download the free Ribbon Classic UI package (a RIBX file, a predefined set of menus) in Word 2003 for Word 2007. (An RIBX file for Excel and a PowerPoint file will be added. Enter as soon as we click the mouse and will be integrated into the final release of Version 1.1 version shortly). Then install the Starter Edition RIBX files (you can install three files for each application). Finally, you basically have Classic Menu without spending any money.
RibbonCustomizer Professional
(v.1.1 beta version)
Firm : pschmid.net Ltd.
Price : $ 29.99; Starter Edition is free.
Support : Access, Excel, Outlook, PowerPoint and Word 2007 in English language.
Requirements : Windows XP SP2 / 2003 / Vista, .Net 2.0 Framework (free download)
You should read it
- Instructions to collapse the WinRAR menu on the right-click menu
- Added the option to Defragment to the menu when right-clicking on a drive on Windows
- Delete the SkyDrive Pro command in the right-click menu
- Macromedia Flash - Create flash menu yourself
- Microsoft will use the completely new Office key to replace the Windows key or the useless Menu key
- What is the Menu key? And how to remap it?
- Easily with MS Office 2007 'Search Command' Addon
- How to add the Open Powershell Here option to the context menu on Windows
May be interested
- How to Customize and Remove Apps from Android's Share Menu
 android's share menu makes it easy to send web pages, videos, images, and more using any compatible app on your phone. but the menu can be difficult to navigate.
android's share menu makes it easy to send web pages, videos, images, and more using any compatible app on your phone. but the menu can be difficult to navigate. - Customize the context menu of Windows 7
 adding some context menu functions (right-click menu) is a useful method to simplify tasks and save time.
adding some context menu functions (right-click menu) is a useful method to simplify tasks and save time. - How to add tile column on Windows Start menu
 by default, windows 10 displays three tile columns in the start menu. it has a hidden fourth column that users don't know.
by default, windows 10 displays three tile columns in the start menu. it has a hidden fourth column that users don't know. - How to Customize Windows 10
 this wikihow will teach you how to customize windows 10 so you can make it better fit your personality. you can change the desktop background, system colors, the lock screen, themes, start menu, and taskbar. click the start menu icon and...
this wikihow will teach you how to customize windows 10 so you can make it better fit your personality. you can change the desktop background, system colors, the lock screen, themes, start menu, and taskbar. click the start menu icon and... - Explore the MS Word toolbar
 the following tips will help you customize the microsoft word environment in order to increase the usefulness of toolbars and speed up your work.
the following tips will help you customize the microsoft word environment in order to increase the usefulness of toolbars and speed up your work. - 7 best portable SSDs
 one of the most useful devices to have for both personal and professional use is a portable ssd. as an external device, it's as simple as plugging it into a usb port and voila, you've got more storage!
one of the most useful devices to have for both personal and professional use is a portable ssd. as an external device, it's as simple as plugging it into a usb port and voila, you've got more storage! - 7 good choices replace Microsoft Office
 do not deny the best and most popular microsoft office today. but if you need a small, portable application to 'fight' anywhere, anytime, try the following applications.
do not deny the best and most popular microsoft office today. but if you need a small, portable application to 'fight' anywhere, anytime, try the following applications. - Customize settings or change Microsoft Office with Office Deployment Tool
 office deployment tool (odt) is a command-line tool that you can use to deploy (install) office for computers. using odt, you can choose which office suite to install or remove.
office deployment tool (odt) is a command-line tool that you can use to deploy (install) office for computers. using odt, you can choose which office suite to install or remove. - 2 simple ways to remove SkyDrive Pro option in Windows 10 Right-click Menu
 when installing microsoft office 2013, by default your context menu (context menu) will appear with skydrive pro option. however, every time you click on any file and folder, this option always appears on the context menu (context menu) that makes you feel uncomfortable.
when installing microsoft office 2013, by default your context menu (context menu) will appear with skydrive pro option. however, every time you click on any file and folder, this option always appears on the context menu (context menu) that makes you feel uncomfortable. - 8 tips for people who use Microsoft Office
 you are a longtime papercliper, but you don't know all about the tasks on office. 8 simple tips are extremely useful for those who regularly use office ...
you are a longtime papercliper, but you don't know all about the tasks on office. 8 simple tips are extremely useful for those who regularly use office ...










 Error handling may occur when activating an Office 2007 program
Error handling may occur when activating an Office 2007 program Powerpoint tricks
Powerpoint tricks Chart in MS Word
Chart in MS Word Decorate text like a newspaper page in Word
Decorate text like a newspaper page in Word Power up Microsoft Office
Power up Microsoft Office Backup AutoCorrect in Microsoft Office
Backup AutoCorrect in Microsoft Office