Learn how to create a fade effect with Photoshop CS6
The Dispersion effect in Photoshop CS is relatively simple but can be tricky to get right. Basically, what you need to do is separate the subject from the background and create a copy of the subject layer. Then, 'morph' one of these subject layers using the Liquify tool to fill almost the entire frame.
The transformed layer is hidden from view and a combination of layer masks and splatter brushes is used to reveal the transformed object while hiding parts of the original object. The result is a feeling of the object being blown away by the wind.
Required Resources
Splatter Brush Image
Begin
Step 1 : Open the image in Photoshop CS6/CC.
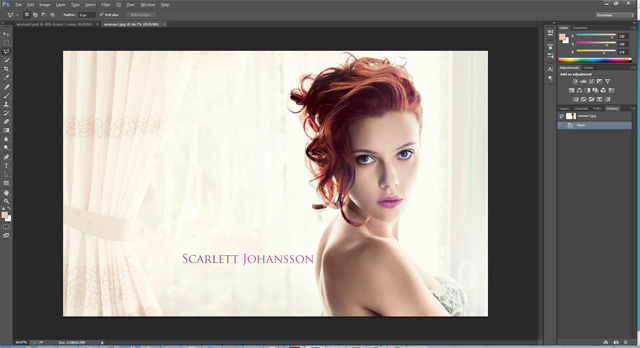
Step 2: In the Layers panel, double-click on the only layer (Background) to have Photoshop create a layer. This will allow you to hide the background later.

Step 3: With the New Layer screen, press OK to create the background conversion into a layer.
Remove background
The first thing you need to do is remove the background by removing the text as well as the curtains.
Step 1: Use the Polygonal Lasso tool to select an area around the text.

Step 2: With the text selected, press Shift + F5 or Edit > Fill from the menu to bring up the Fill box and select Content-Aware .

Step 3: Click OK.
Step 4 : Repeat this process for the curtains by selecting them and using Content-Aware.

Isolate the object from the background
Step 1: Use the same Polygonal Lasso tool to carefully select around the model's body, when it comes to the hair area don't get too detailed, because we are not changing the background so you don't have to worry about making an accurate selection around the hair area.
Step 2: With the model selected, press Ctrl + J to create a new copy that includes only the selected area (the model).
Step 3: Hold down the Ctrl key, click on the new layer to load this layer as a selection.

Step 4: Select the first layer and press Delete . This will remove the model from the background.

Step 5 : After completing these steps we should be left with two layers, the top layer with the model and the bottom layer with the background with the model silhouette.
Remove the remaining background on the model's hair
At this point we have separated the model from the background but the original background is still present on the hair.
Step 1: Create a new layer between the background and the separated model image.
Step 2: Using the Fill tool ( Shift + F5 or Edit > Fill ), fill the new layer with black. This will help to clearly show the object to be worked on.

Step 3: Select the image of the separated object and then select the Background Eraser Tool.
Step 4: Get a white background sample by pressing Alt/Option and clicking on the white area between her hair.
Step 5: Finally paint the rest of the hair to remove the background color of the pattern.
Step 6: Repeat this process sampling new areas until most of the white background is removed and only the faint white hair remains.
Step 7: Use the normal eraser tool to remove as many of the faint white hairs as possible without touching the real hair. The final result doesn't need to be perfect since we're not changing the background.

Step 8: Finally erase the black layer to see the original background.
Base coat
Step 1: Hide the model layer and show the background layer.
Step 2: Use the Polygonal Lasso tool to select around the missing area.
Step 3: Use the Content Aware tool ( File > Fill or Shift + F5 ), to fill in the missing area.
Step 4: Deselect the background by pressing Ctrl + D .

Transform the separated model image
Step 1: Select the separated model layer and press Ctrl + J to make a copy. Now we will have two copies of this layer.
Step 2: Click on the previously separated model layer (which will now be the middle layer).
Step 3: From the Filter menu , select Liquify to bring up the Liquify plugin.

Step 4 : Select a large brush size (slightly larger than the size of the model's head) and start pushing into the negative space of the image.

Step 6: When you are satisfied with this change, click OK to render the image.

Step 7: With this layer selected hold down the Alt/Option key and press the Add Layer Mask button . Holding down Alt/Option will fill this layer with black, hiding it from view.
Step 8: Finally, select the top layer and create a mask but this time do not press Alt/Option so that the created mask layer is white.

Create a fade effect for the top layer
Step 1: Select the top layer and make sure the mask layer is selected. If we don't highlight the mask in this layer then the actual image will not show up as expected.
Step 2: Select the Brush tool (B) from the tool panel and open the brush panel.
Step 3: If you don't have a splatter brush yet, click on the small gear icon on the top right and select Load Brushes. Browse to the downloaded ABR file.
Step 4: Choose one of these splatter brushes.

Step 5: Finally change the brush size and direction to match the desired spray pattern (horizontal from right to left).
Step 6: Make sure you are painting black on the mask layer, simply click around the head area before opening the brush pallet and changing the brush, size, rotation or all to create the most natural looking fade effect around the head.
Step 7: This part requires time and patience to achieve the desired effect.
Step 8: Pay special attention to the eyes and the right side of the face, because the effect goes to the left and barely touches the right side. If it goes too far over the right side of the face, you can pick a regular brush and repaint the layer mask with white over the areas where you don't want the effect to appear.

Create a fade effect for the transformation layer
The next step in this process is to repeat the same process above for the middle layer (the transform layer), but this time instead of painting with black to hide the layer we will paint with white to reveal the layer.
Step 1: Select the middle layer and the mask layer.
Step 2: Change the brush color to white and select the scatter brushes as in the previous section.
Step 3: Paint in the negative space to reveal parts of the transformed image. These areas will look like parts that have melted away from the top layer.

Some advice
It can take time and effort to get the desired effect, if you are not satisfied you can choose to mask with white/black and start the process again for that layer.
Final image:

You can also check out the previous parts of this CS6 tutorial series:
You should read it
- Tutorial to create a sparkling snow effect using Photoshop Brush
- How to Create an Orton Effect in Photoshop
- How to create poster effect for photos in Photoshop
- How to Create a Vintage 3D Movie Effect in Photoshop
- How to use Photoshop CS5 - Part 29: Create a zoom effect in a photo
- How to create heart beat effect text on Photoshop
- How to create a word cut effect on Photoshop
- How to create braille effect in Photoshop
May be interested
- How to Create a Vintage 3D Movie Effect in Photoshop
 recreate the look of classic 3d movies from the 1950s with this quick and easy photoshop effect!
recreate the look of classic 3d movies from the 1950s with this quick and easy photoshop effect! - How to create heart beat effect text on Photoshop
 the heart beat text effect on photoshop creates a unique artistic font that you can use to make your facebook cover photo.
the heart beat text effect on photoshop creates a unique artistic font that you can use to make your facebook cover photo. - How to Create a Monochrome Color Effect in Photoshop
 this tutorial will show you a quick and easy way to add a monochrome color effect to an image using adobe photoshop.
this tutorial will show you a quick and easy way to add a monochrome color effect to an image using adobe photoshop. - How to create a word cut effect on Photoshop
 in this tutorial, tipsmake.com will show you step by step how to create a sliced text effect popular with photoshop.
in this tutorial, tipsmake.com will show you step by step how to create a sliced text effect popular with photoshop. - How to use Photoshop CS5 - Part 29: Create a zoom effect in a photo
 use photoshop's radial blur filter, along with some tips for the layer mask and gradient tool to create an image enlargement effect
use photoshop's radial blur filter, along with some tips for the layer mask and gradient tool to create an image enlargement effect - How to create translucent text in Photoshop
 translucent fonts in photoshop are also commonly used in poster design, cover image design with text blur.
translucent fonts in photoshop are also commonly used in poster design, cover image design with text blur. - Create surreal fire fire effect in Photoshop
 in this tutorial, tipsmake.com will explore the great flame filter in adobe photoshop. this filter creates a fire effect around any custom shape.
in this tutorial, tipsmake.com will explore the great flame filter in adobe photoshop. this filter creates a fire effect around any custom shape. - Steps to make rain in Photoshop look lifelike with just a few taps
 this article will show you how to create realistic rain in photoshop with just a few simple steps, helping you to have photos that look extremely attractive and romantic.
this article will show you how to create realistic rain in photoshop with just a few simple steps, helping you to have photos that look extremely attractive and romantic. - How to create braille effect in Photoshop
 the braille effect in photoshop is also often used when we want to highlight textual content in images.
the braille effect in photoshop is also often used when we want to highlight textual content in images. - How to use Photoshop CS6 (Part 3) - Create Manipulation artwork with exposure effect
 this article is in the series of tutorials using photoshop cs6. today we will continue to use photoshop cs6 to create a manipulation artwork using exposure effects.
this article is in the series of tutorials using photoshop cs6. today we will continue to use photoshop cs6 to create a manipulation artwork using exposure effects.










 PowerPoint 2016: Create and open a presentation
PowerPoint 2016: Create and open a presentation PowerPoint 2016: Working with lists in PowerPoint
PowerPoint 2016: Working with lists in PowerPoint How to Paste an Image into a Selection in Photoshop
How to Paste an Image into a Selection in Photoshop PowerPoint 2016: Check spelling and grammar
PowerPoint 2016: Check spelling and grammar How to add a spotlight effect behind your subject using Adobe Camera Raw
How to add a spotlight effect behind your subject using Adobe Camera Raw