Photoshop CS: Color whirlpool vortex
This is a very useful and interesting exercise, with just a few simple steps using the fillter filter you will create a tornado with lots of colors.
Step1 . Ctrl + N Create a new document 300 x 300 px (white background #ffffff)
+ Press D to define the foreground, and the background by default (Black - white)
+ Press X to change the position of the front and back candles (white - black)
Step 2 . Click Fillter -> Render -> Clouds
 Photoshop CS: Color whirlpool vortex Picture 1
Photoshop CS: Color whirlpool vortex Picture 1
Figure 1
Step 3 . Click Fillter -> Pixelate -> Menzzotint , select Type: Short strokes
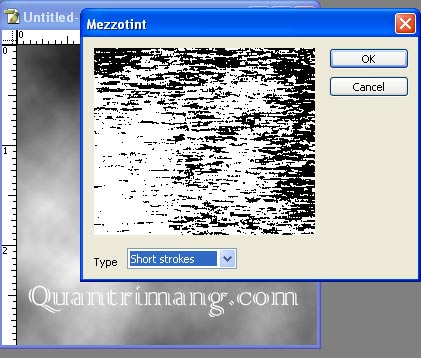 Photoshop CS: Color whirlpool vortex Picture 2
Photoshop CS: Color whirlpool vortex Picture 2
Figure 2
Result
 Photoshop CS: Color whirlpool vortex Picture 3
Photoshop CS: Color whirlpool vortex Picture 3
Figure 3
Step 4 . Filter> Blur> Radial Blur, select:
+ Amount : 100
+ Blur Method : Zoom
+ Quality : best
Result
 Photoshop CS: Color whirlpool vortex Picture 4
Photoshop CS: Color whirlpool vortex Picture 4
Figure 4
Step 5 . Ctrl + F to add blur blur
Your design may look like the following.
 Photoshop CS: Color whirlpool vortex Picture 5
Photoshop CS: Color whirlpool vortex Picture 5
Figure 5
Step 6 . Right click Layer -> Duplicate Layer (or ctrl + J ) to copy the original layer.
Step 7 . On the copy layer, Click Filter> Distort> Twirl ( Amount : 200)
 Photoshop CS: Color whirlpool vortex Picture 6
Photoshop CS: Color whirlpool vortex Picture 6
Figure 6
Result
 Photoshop CS: Color whirlpool vortex Picture 7
Photoshop CS: Color whirlpool vortex Picture 7
Figure 7
Step 8 Right-click the copy layer -> BLENDING OPTIONS , blend mode : lighten
 Photoshop CS: Color whirlpool vortex Picture 8
Photoshop CS: Color whirlpool vortex Picture 8
Figure 8
Step 9 Right-click the copy layer -> Merge down (or Ctrl + E ) to merge the two layers into one
Your design may look like the following.
 Photoshop CS: Color whirlpool vortex Picture 9
Photoshop CS: Color whirlpool vortex Picture 9
Figure 9
Step 10 . Color the swirl.
Image> Adjustments> Hue / Saturation or ( Ctrl + U )
Set properties
 Photoshop CS: Color whirlpool vortex Picture 10
Photoshop CS: Color whirlpool vortex Picture 10
Figure 10
You should click on select colozize
 Photoshop CS: Color whirlpool vortex Picture 11
Photoshop CS: Color whirlpool vortex Picture 11
Figure 11
Step 11 . Add a bright white layer to the color swirl, or cover another layer of color for a more distinctive spin
- Duplicate layer (Ctrl + J)
- On copy layer -> BLENDING OPTIONS
- Blend mode : Overlay
The end result in my design
 Photoshop CS: Color whirlpool vortex Picture 12
Photoshop CS: Color whirlpool vortex Picture 12
Figure 12
Extensions .
You and I practice a little more, to get more colorful swirls, Not quite special !!!
- Starting from Step 8 .
- Instead of combining 2 working layers 1. You create color swirls for each layer.
- Click on each original layer -> Ctrl + U -> Adjust Hue / Saturation for Layer as follows
 Photoshop CS: Color whirlpool vortex Picture 13
Photoshop CS: Color whirlpool vortex Picture 13
Figure 13
- Click copy layer -> Ctrl + U -> color correction as:
 Photoshop CS: Color whirlpool vortex Picture 14
Photoshop CS: Color whirlpool vortex Picture 14
Figure 14
I have this picture.
 Photoshop CS: Color whirlpool vortex Picture 15
Photoshop CS: Color whirlpool vortex Picture 15
Figure 15
Each of the different clouds you choose will give different results, so what are the results of your practice? I wish you all create your own swirling colored circles.
Ngoc Lan
You should read it
- Activate 2-layer verification to secure your Apple ID account
- Turn photos into pencil paintings
- Photoshop CS: Sketches
- Corel Draw 12: Draw the globe
- Instructions for creating 2-layer security for GoDaddy accounts
- Photoshop CS: Fire storm
- The most beautiful female layer hairstyles 2020
- Macromedia Flash - The egg breaks
- Instructions for enabling 2-layer authentication for iCloud on Apple devices
- Macromedia Flash - Strange planet
- Making Spring cards with Photoshop (Part 2)
- Macromedia Flash - Create text frames with scroll bars in Flash 8.0
May be interested

Corel Draw: Painting the convention of the Communist Party of Vietnam

Turn the digital image into a sketch with Sketch Master

Create posters easily with Posteriza

Mix 2 photos into 1 with Abrosoft FantaMorph 3

Get familiar with CorelDRAW 12 - Lesson 1: Set up the drawing page

Get familiar with Corel Draw - Lesson 2: Rulers, nets and lines






 How to create whirlpool effect on Photoshop
How to create whirlpool effect on Photoshop How to color images in Photoshop
How to color images in Photoshop How to change hair color in Photoshop
How to change hair color in Photoshop Instructions on how to color in Photoshop
Instructions on how to color in Photoshop How to fix common color problems in Photoshop
How to fix common color problems in Photoshop How to adjust color in Photoshop
How to adjust color in Photoshop