Macromedia Flash - Text effect: light ball
With this tutorial you will learn how to create a light effect for your text, using the 'light ball' and Action Script in Flash 8.
Step 1 : Open a new Flash file with the size of 300 x 200px and the background color is black.

Step 2 : Double-click Layer1 to rename the Background layer. Then Insert a new layer named Light ball .
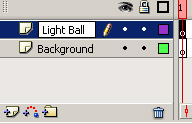
Step 3 : Select the Oval Tool (O) and select the following properties
- Stroke col or: must choose colorless mode
- Fill color : select white color
- Hold Shift and drag the background to the circle and resize the circle to 162x162px


Step 4 : Click on the drawn circle, open the Color Mixer Panel (Shift + F9) and set the properties like the image below.

Your circle result will look like this:

Step 5 : Select the Light ball layer again and press F8 key ( Convert to Symbol ) to convert it into a Movie Clip
- Type : Movie clip
- Registration : choose center

Step 6 : Open the Properties Panel (Ctrl + F3) and enter the newly converted Movie Clip into the section

Step 7 : Double-click the newly created Movie Clip (lightBall) or right-click and choose Edit in Place

Step 8 : Click on frame 10, 20, 30 and 40 press F6 key on each frame (to create Keyframe).

Step 9 : Go back on frame 10 and select the Free Transform Tool (Q) and drag your light ball. Then, open the Color Mixer Panel and set the options as shown below.

Step 10 : Select frame 20, go to the Free Transfrom Tool (Q) and drag the image a little bit further.

Step 11 : Select frame 30, select again the Free Transform Tool (Q) and increase the size of the circle a bit. Then open the Color Mixer Panel and set the color on the left slide to # 789EF5 (or the color you chose)

Step 12 : Select layer1 , in Properties (Ctrl + F3) under Tween choose Shape


Step 13 : Go back to the main scene (Scene 1) select the first frame of the shadow layer, open the Action Script Panel (F9) and paste it into the following script content:
startDrag ("lightBall", true);
_level0.drag = lightBall;
Step 14 : Add a new layer and name it Text
Step 15 : Lock and hide all layers except the Text layer. Select the Text layer and use the Text Toll tool (A) with white color and then enter the content as you like.


Step 16 : Copy the text you just entered and put it in a new layer, name this new layer Text1 . After that, change the text color of Text1 to color: # C4E8FD and use the arrow keys to move this layer slightly down and to the right (see image below)

Step 17 : Unhide and unlock all layers
Step 18 : Select the Text layer and convert it to a Mask by right-clicking on the Text layer and selecting Mask .

And so that's done, let's run your file. You can get the completed file here.
You should read it
- Macromedia Flash - RGB color slider
- Coreldraw 12: Sports car painting
- Activate 2-layer verification to secure your Apple ID account
- Create a color mixing effect in PowerPoint
- How to Color Inside the Lines in FireAlpaca
- Instructions for creating 2-layer security for GoDaddy accounts
- Photoshop CS: Color whirlpool vortex
- How to use Photoshop CS5 - Part 14: Create motion effects
May be interested
- Macromedia Flash - An attractive photo appearance effect
 this article will show you in detail how to create visual effects and disappearance using some special flash tips.
this article will show you in detail how to create visual effects and disappearance using some special flash tips. - Macromedia Flash - Photo effects with sound
 this tutorial will show you how to create a visual effect with extremely vivid sound, with only a few flash tips and tricks implemented on flash 8.
this tutorial will show you how to create a visual effect with extremely vivid sound, with only a few flash tips and tricks implemented on flash 8. - Macromedia Flash - Mysterious words
 you want to hide an image or a text under a photo and it will only appear when you hover your mouse over? this exercise will give you a way to create a mysterious text effect in flash 8 using the action script.
you want to hide an image or a text under a photo and it will only appear when you hover your mouse over? this exercise will give you a way to create a mysterious text effect in flash 8 using the action script. - Macromedia Flash - Animation and rotation effects
 through this exercise, you will see how to create a nice rotating animation effect with just a few simple flash tips.
through this exercise, you will see how to create a nice rotating animation effect with just a few simple flash tips. - Macromedia Flash - Text presentation in Flash
 in this article, we will learn how to create a text presentation in flash using some special flash tips.
in this article, we will learn how to create a text presentation in flash using some special flash tips. - Macromedia Flash - Water bubble effect
 carefully watching this detailed tutorial will know how to create an extremely unique and funny effect with water bubble images using motion guide.
carefully watching this detailed tutorial will know how to create an extremely unique and funny effect with water bubble images using motion guide. - Macromedia Flash - Create Text running in banner
 details of this article will guide how to create text running on extremely attractive banner. you can use this text to create in ads, slideshows or websites to stand out. through this article, you will also learn a few tips for creating dynamic flash letters for use for other purposes.
details of this article will guide how to create text running on extremely attractive banner. you can use this text to create in ads, slideshows or websites to stand out. through this article, you will also learn a few tips for creating dynamic flash letters for use for other purposes. - Macromedia Flash - Create menu effects
 this lesson will show you how to create a flash menu with the effect when moving the mouse. to create this post, you will have to use the action script code.
this lesson will show you how to create a flash menu with the effect when moving the mouse. to create this post, you will have to use the action script code. - Macromedia Flash - Vivid photo effects
 through this tutorial, you will learn how to create a vivid photo effect with some basic flash tips. this article does not need to use action script code.
through this tutorial, you will learn how to create a vivid photo effect with some basic flash tips. this article does not need to use action script code. - Eliminate red-eye effect and make animated images with Photoscape
 when photographing in low light conditions, photographers often use flash to enhance the light, which causes red-eye phenomenon, because the photographer's eyes reflect the light of the flash. .
when photographing in low light conditions, photographers often use flash to enhance the light, which causes red-eye phenomenon, because the photographer's eyes reflect the light of the flash. .










 Macromedia Flash - Variable circle
Macromedia Flash - Variable circle Photoshop CS: Sketches
Photoshop CS: Sketches Macromedia Flash - The object moves with the mouse click position
Macromedia Flash - The object moves with the mouse click position Macromedia Flash - Dynamic cursor object
Macromedia Flash - Dynamic cursor object Photoshop CS: Christmas cards for relatives
Photoshop CS: Christmas cards for relatives Photoshop CS: Creativity with new year cards
Photoshop CS: Creativity with new year cards