How to create photo effects on Photoshop
To create a frame for photos, we will often think of online framing applications and services. However, even on Photoshop, there is a tool to create a photo frame, with a very simple way to do it. There are many ways to create frames for photos in Photoshop. The following article will guide how to add a photo frame effect in Layer Style in Photoshop.
- These framed art apps for phones
- The best photo compositing software on computers, iPhone, Android
- How to use PicPlayPost to merge, create frames for videos
Instructions for creating frames in Photoshop
Step 1:
Open the image in Photoshop and press Ctrl + J to duplicate the layer for the current image.
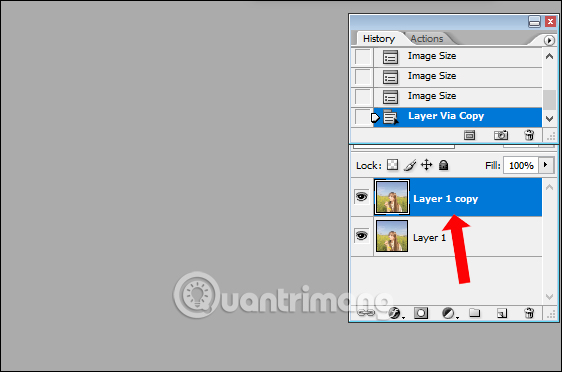 How to create photo effects on Photoshop Picture 1
How to create photo effects on Photoshop Picture 1
Step 2:
Continue to click on the Layer and then select Layer Style and choose Stroke .
 How to create photo effects on Photoshop Picture 2
How to create photo effects on Photoshop Picture 2
Step 3:
The Layer Style dialog box appears. In the Size bar, select the parameter about 15-30 to create the frame size. In the Position section, select Inside to display the image inside the frame. Then click on the color box in the Color section .
 How to create photo effects on Photoshop Picture 3
How to create photo effects on Photoshop Picture 3
The color palette is available for users to choose the color they want to use as well as the cool colors depending on the image being used. Click OK to select a new color.
 How to create photo effects on Photoshop Picture 4
How to create photo effects on Photoshop Picture 4
Step 4:
Continue clicking on the Texture . Look at the content on the right of the Pattern section and click on the arrow to expand the effects for the frame. Click on the type of effect you want to use.
 How to create photo effects on Photoshop Picture 5
How to create photo effects on Photoshop Picture 5
Next, customize the Scale effect accordingly and click OK.
 How to create photo effects on Photoshop Picture 6
How to create photo effects on Photoshop Picture 6
Step 5:
Go back to the Photoshop image interface, click on the Rectangular Marques Tool in the toolbar to the left of the interface.
 How to create photo effects on Photoshop Picture 7
How to create photo effects on Photoshop Picture 7
Now select the main image in the frame and press Delete . So the effect will be deleted in the image, only retaining the effect in the photo frame.
 How to create photo effects on Photoshop Picture 8
How to create photo effects on Photoshop Picture 8
As a result, we will get the effect frame as shown below.
 How to create photo effects on Photoshop Picture 9
How to create photo effects on Photoshop Picture 9
In case the frame color does not match, go back to Layer Style> Stroke and change the color to Color.
 How to create photo effects on Photoshop Picture 10
How to create photo effects on Photoshop Picture 10
So you have created a frame with effects for photos on Photoshop already. If you create a frame with a simple color, just adjust it in the Stroke section, without pressing the Texture.
See more:
- How to use VSCO "magic tricks" photo editing with filters
- The best photo compositing software on computers, iPhone, Android
- Applications that create ultra-toxic animations on Android and Iphone phones
I wish you all success!
You should read it
- Collage photos into frames with PhotoShine
- How to create a photo frame on Paint
- Do you know how to create avatar frames and effects on Facebook yet?
- Photoshop CS: Cutting edges and creating frames (Last part)
- How to create an image frame on Google Docs
- Extremely high quality photo frames for you collage
- Photoshop CS: Cutting edges and creating photo frames (Part I)
- Instructions for choosing a photo collage frame on Google Photos
- Instructions on how to create frames in Word 2007, 2010, 2013, 2016
- How to merge photos into the frame on Paint
- Tutorial for creating 3D photo effects in Photoshop (Part 1)
- Tutorial for creating 3D photo effects in Photoshop (Part 2)
May be interested

Things Photoshop can do and GMIP does not

How to draw borders for text in GIMP

How to add tattoos to photos with Manly application

These great new features of Adobe Photoshop CC 2018 the Designer should not be missed

10 Photoshop beginner skills need to know

Get familiar with the completely new Paint application on Windows 10






 Tutorial for creating 3D photo effects in Photoshop (Part 1)
Tutorial for creating 3D photo effects in Photoshop (Part 1) Tutorial for creating 3D photo effects in Photoshop (Part 2)
Tutorial for creating 3D photo effects in Photoshop (Part 2) Tutorial for creating 3D photo effects in Photoshop (Part 3)
Tutorial for creating 3D photo effects in Photoshop (Part 3) How to create interesting Cyberpunk photo effects in Photoshop
How to create interesting Cyberpunk photo effects in Photoshop Tutorial to create a photo-crumbling image in Photoshop
Tutorial to create a photo-crumbling image in Photoshop Create surreal fire fire effect in Photoshop
Create surreal fire fire effect in Photoshop