How to delete frames and borders in Word
Typically when writing documents or downloading sample documents online, Word documents will appear with frames and borders on each page. In this article, TipsMake.com would like to show you how to delete frames and borders in Word quickly and accurately.

For Word 2016 and Word 2013
Step 1 : You open the text containing the frame, border up.
(1) On the toolbar, select Design .
(2) Next select Page Borders .

Step 2 : In the new window Borders and Shading
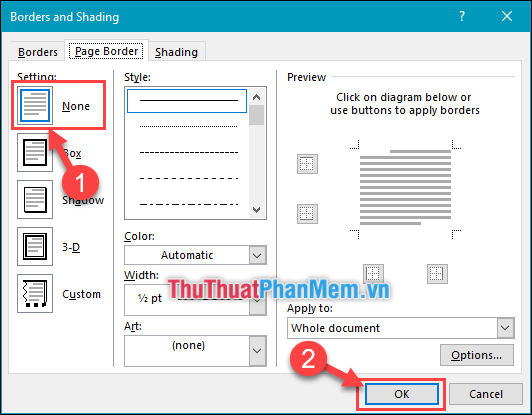
For Word 2010 and Word 2007
You also perform almost similar steps:
(1) On the toolbar, select Page Layout .
(2) Select Page Borders .

Then do the same as Step 2 of Word 2016.
In the new window Borders and Shading
(1) You select the Settings section is None .
(2) Then select OK to finish.
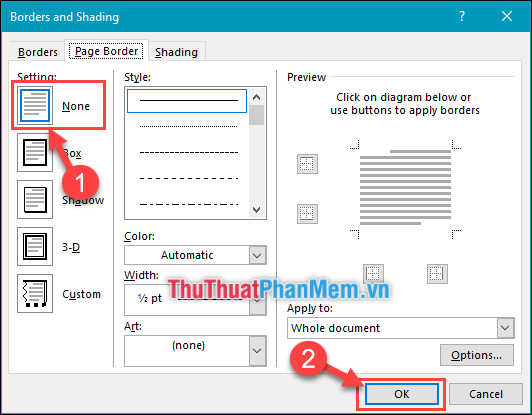
In addition, some of you also have Word cases with borders on each line. Now select the File tool in the left corner of the software and select Options .
(1) Select the Advanced tab .
(2) Uncheck the Show text boundaries line .
(3) Select OK .

That's it, delete the borders and borders in Word. I wish you successful implementation!
You should read it
- How to delete vertical lines in Word
- How to create a cover page in Word
- How to create a table border in Word
- How to show the alignment frame in Word
- Format borders and should be for tables in Word
- How to stitch photos in Word
- Create beautiful border borders in Word
- Instructions for deleting table paths in Word
May be interested
- Create borders for text pages in Word
 introduce how to create borders for text pages in word. to create a border for a text page in word 2013 there are 3 basic ways as follows: 1. use the shapes tool. step 1: go to the insert tab - illustrate - shapes - select a rectangle drawing tool. step
introduce how to create borders for text pages in word. to create a border for a text page in word 2013 there are 3 basic ways as follows: 1. use the shapes tool. step 1: go to the insert tab - illustrate - shapes - select a rectangle drawing tool. step - How to delete white pages in Word is easy
 delete pages in word or delete blank pages in word to help you delete redundant word pages, no longer needed. the following guide will help you delete one or more word pages quickly.
delete pages in word or delete blank pages in word to help you delete redundant word pages, no longer needed. the following guide will help you delete one or more word pages quickly. - Summary of the most beautiful decorative borders
 summary of the most beautiful decorative borders so that you can adorn your word page even more beautiful. tipsmake.com we synthesize contour files in word and png images for you to select and insert into your work.
summary of the most beautiful decorative borders so that you can adorn your word page even more beautiful. tipsmake.com we synthesize contour files in word and png images for you to select and insert into your work. - Trick to quickly delete a table in Word
 to delete a table in word is not as simple as you think. if you use the usual delete key to delete, it cannot be deleted. in the article below, network administrator will show you how to delete a table in word.
to delete a table in word is not as simple as you think. if you use the usual delete key to delete, it cannot be deleted. in the article below, network administrator will show you how to delete a table in word. - How to create Header and Footer borders in Word 2019, 2016, 2013, 2010 and 2007
 create borders header, footer in word to make your word document more beautiful and professional. if you do not know how to create header and footer borders in word, please refer to the following article to know how to create header and footer borders in word 2019, 2016, 2013, 2010 and 2007.
create borders header, footer in word to make your word document more beautiful and professional. if you do not know how to create header and footer borders in word, please refer to the following article to know how to create header and footer borders in word 2019, 2016, 2013, 2010 and 2007. - How to create a frame in Word - Instructions on how to create a frame in Word 2007, 2010, 2013, 2016
 how to create frames in word - instructions on how to create frames in word 2007, 2010, 2013, 2016. creating frames in word is how to make your text more beautiful and more scientific. the following article introduces you in detail how to create frames in word
how to create frames in word - instructions on how to create frames in word 2007, 2010, 2013, 2016. creating frames in word is how to make your text more beautiful and more scientific. the following article introduces you in detail how to create frames in word - Nested frames and effects for images in Word
 introduce how to nest frames and visual effects in word. 1. how to frame the image. there are many ways to frame images in text. - click on the image - go to the format tab - quick styles select the fast frame style available for the picture
introduce how to nest frames and visual effects in word. 1. how to frame the image. there are many ways to frame images in text. - click on the image - go to the format tab - quick styles select the fast frame style available for the picture - How to remove the underline, delete the red brick, blue brick under the word in Word
 removing red underscores and underlining under the text in word 20126, 2013, 2010, 2007 will help your text look glimpsed and less distracting when reading. this is part of word's spell-check feature, which wants to remove that red-green dashboard.
removing red underscores and underlining under the text in word 20126, 2013, 2010, 2007 will help your text look glimpsed and less distracting when reading. this is part of word's spell-check feature, which wants to remove that red-green dashboard. - Create borders and fill the background for text in Word
 the first impression of the readers with the book is the cover so the beautiful cover presentation is a very important part when writing documents. this article i will guide you how to create borders and fill the background for text.
the first impression of the readers with the book is the cover so the beautiful cover presentation is a very important part when writing documents. this article i will guide you how to create borders and fill the background for text. - Beautiful border frames on Word
 border frames on word are often used when designing lesson book cover, report book cover, dissertation cover, etc. when adding border frames, the document will be professional.
border frames on word are often used when designing lesson book cover, report book cover, dissertation cover, etc. when adding border frames, the document will be professional.










 How to page breaks and page breaks in Word
How to page breaks and page breaks in Word Beautiful Symbol templates in Word, Particularly beautiful characters in Word
Beautiful Symbol templates in Word, Particularly beautiful characters in Word How to mark a tick in Word
How to mark a tick in Word How to make a cover in Word - How to create a cover page in Word
How to make a cover in Word - How to create a cover page in Word How to draw straight lines and lines in Word 2019, 2016, 2013, 2010 and 2007
How to draw straight lines and lines in Word 2019, 2016, 2013, 2010 and 2007 How to turn your voice into text
How to turn your voice into text