How to speed up input in Excel
To perform the calculation in Excel, the first thing you need to do is input the worksheet. This job does not require much intelligence but requires high input speed. The following article will guide you in detail how to accelerate input in Excel
To speed up your input, you can use abbreviations instead of what you need to type. Choose words, phrases that appear frequently or how often you use them to replace them with abbreviations, which speeds up your input a lot.
Step 1: On the card File -> select Option:
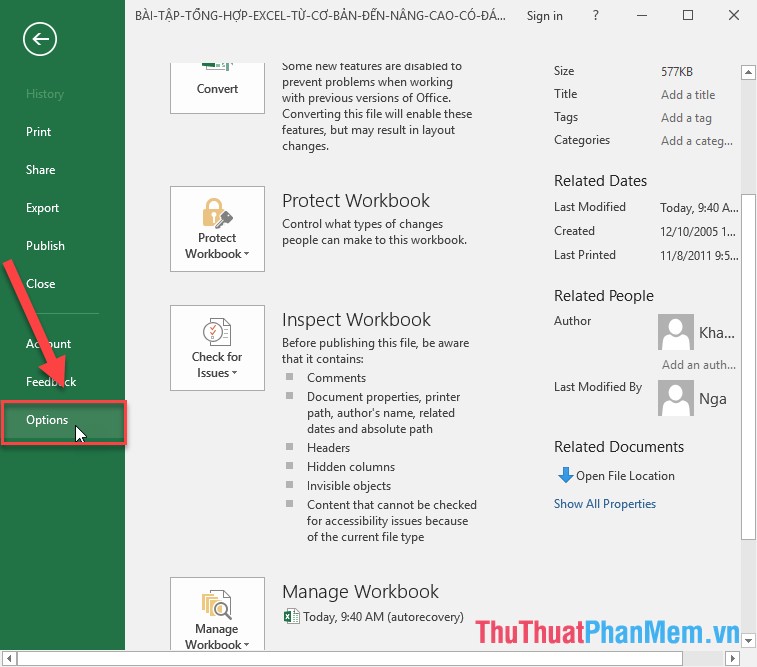
Step 2: A dialog box appears showing Proofing -> AutoCorrect Options .
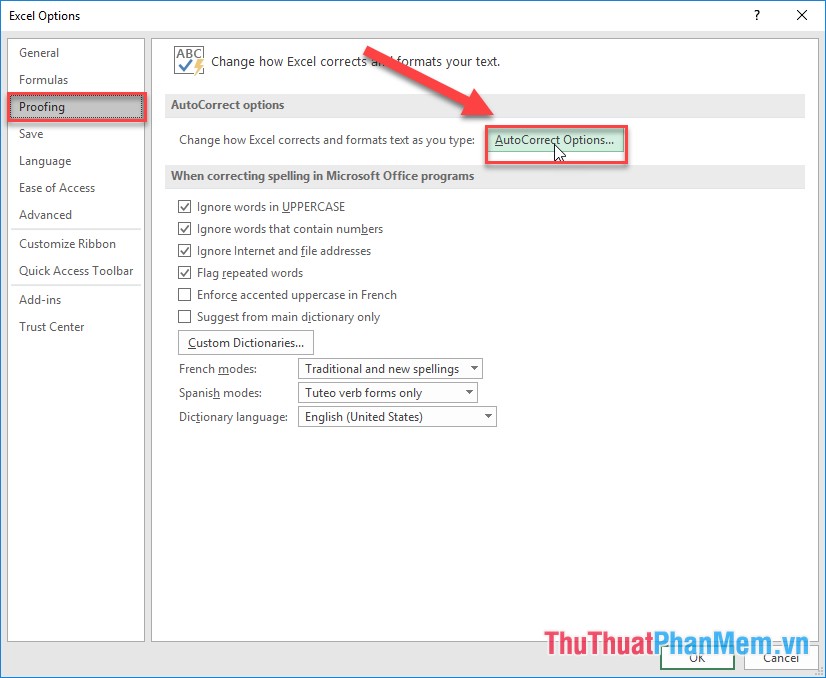
Step 3: The AutoCorrect English dialog box appears. Enter a replacement phrase for the content that should be presented in the replace section , the phrase needs to be displayed in the Width section . For example, you want to enter the word ttpm instead of the phrase to display TipsMake.com. Next, click Add:

Step 4: Cum the acronym is added to the list -> click OK:

Return to the spreadsheet, enter the abbreviation:

Pressing the Enter key results in:

To delete abbreviations, click the phrase to delete -> Delete:

Above is a detailed guide on how to speed up input in Excel, hoping to help you. Good luck!
You should read it
- How to number columns automatically in Excel
- The input () function in Python
- Learn Google Input Tools, download Google Input Tools (Version 10.1.0.3)
- Limit input values using Data Validation in Excel
- How to fix Excel file is slow, speed up processing for Excel file
- How to format dates in Excel
- How to create an Excel formula in Notepad ++
- How to indent the line in Excel
May be interested
- Limit input values using Data Validation in Excel
 to avoid data confusion, you should set a limit for the column of data cells to minimize the consequences of confusion. the following article will guide you in detail how to limit the value entered by data validation in excel.
to avoid data confusion, you should set a limit for the column of data cells to minimize the consequences of confusion. the following article will guide you in detail how to limit the value entered by data validation in excel. - Create and use animation effects in PowerPoint
 create and use animation effects in powerpoint. step 1: to create the effect you first need to create a background for the animated object:
create and use animation effects in powerpoint. step 1: to create the effect you first need to create a background for the animated object: - Insert and edit mathematical expressions in Word
 introduce how to insert and edit mathematical expressions in word. step 1: go to insert - text - equation tab - select the mathematical expression to create.
introduce how to insert and edit mathematical expressions in word. step 1: go to insert - text - equation tab - select the mathematical expression to create. - Insert and edit flowcharts in Word
 introduce how to insert and edit flowcharts in word. to insert a flowchart in the text, do the following: step 1: go to the insert - illustrator - smartart tab: step 2: the choose a smartart graphic dialog box appears - select the flow chart type - click ok.
introduce how to insert and edit flowcharts in word. to insert a flowchart in the text, do the following: step 1: go to the insert - illustrator - smartart tab: step 2: the choose a smartart graphic dialog box appears - select the flow chart type - click ok. - Manipulating tables in Word
 introduction to creating tables in word to create a table in word 2013, there are the following ways: method 1: put the mouse at the position where you want to insert the table - insert - table - move the mouse to select the number of rows and columns as shown: - the results have been created table - edit edit and enter n
introduction to creating tables in word to create a table in word 2013, there are the following ways: method 1: put the mouse at the position where you want to insert the table - insert - table - move the mouse to select the number of rows and columns as shown: - the results have been created table - edit edit and enter n - Format borders and should be for tables in Word
 introducing the outline format and recommended for tables in word. - you can quickly format the borders and background colors for the table by clicking design - selecting the patterns that match your data content.
introducing the outline format and recommended for tables in word. - you can quickly format the borders and background colors for the table by clicking design - selecting the patterns that match your data content.

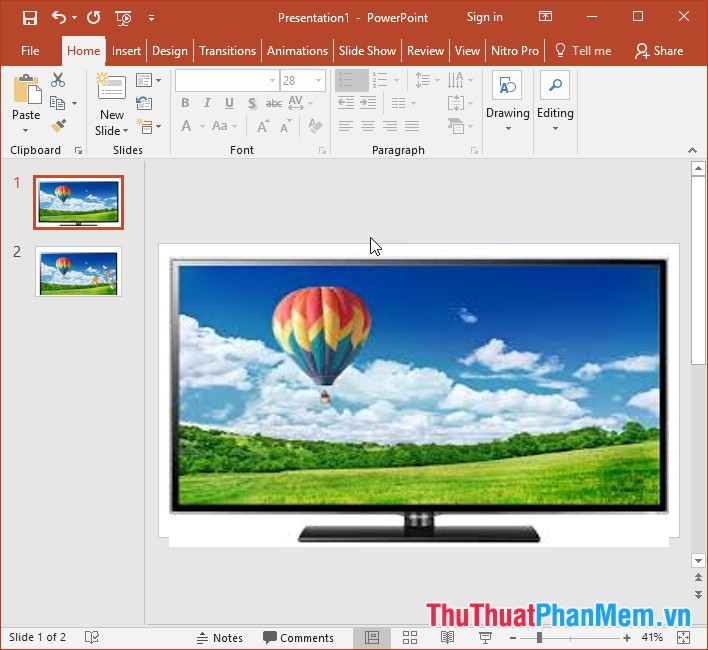

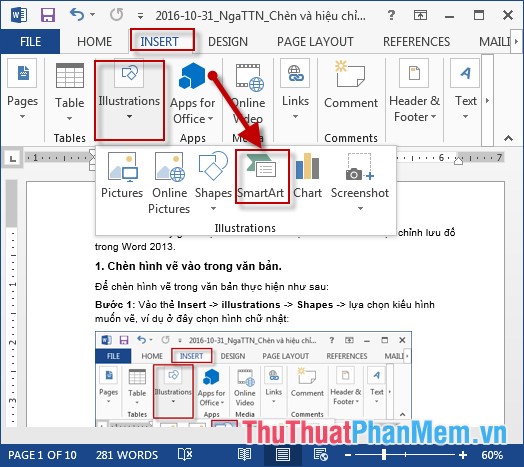


 Instructions on how to create input forms in Excel extremely fast and simple
Instructions on how to create input forms in Excel extremely fast and simple How to turn off content suggestions on Excel
How to turn off content suggestions on Excel How to number columns automatically in Excel
How to number columns automatically in Excel The input () function in Python
The input () function in Python Learn Google Input Tools, download Google Input Tools (Version 10.1.0.3)
Learn Google Input Tools, download Google Input Tools (Version 10.1.0.3)