Manage Outlook 2007 through Group Policies - Part 2
 Manage Outlook 2007 through Group Policies - Part 1
Manage Outlook 2007 through Group Policies - Part 1
In this article, I will show you how to manage some Outlook 2007 features using Group Policy.
Introduce
In the previous article of this series, we introduced the process related to downloading and adding templates in both Windows Server 2003 and Windows Server 2008 operating systems to add extensions to the files of Outlook 2007 enters Group Policy. In this second part, we will explore some of the essential features for most administrators, such as PST management, attachment management, and so on.
The PST file
PST can be a nightmare for some Exchange administrators, they can be quite difficult to manage and create a protection strategy in medium and large organizations. PSTs can be completely managed through Group Policy and throughout this section, we will show you how to remove PST from a network or at least change some of the default settings.
There are several storage products that use PST files, such as storage solutions that can search and transfer PST files to an archive. In this scenario, using PST is prohibited for the network.
Note: All PST settings can be found in the following path, in Group Policy: User Configuration / Administrative Templates / Microsoft Office Outlook 2007 / Miscellaneous / PST Settings.
By default, PSTs can be added to Outlook profiles. To prevent the addition of PSTs, we can enable the setting of Prevent users from adding PSTs to Outlook profiles and users using Sharing-Exclusive PSTs, then click Enabled and select No PSTs can be added ( See Figure 1).
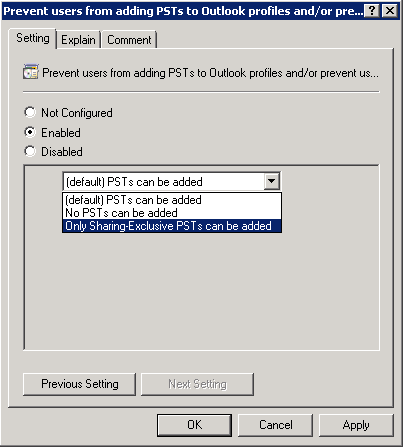
Figure 1
The result will be, the user cannot select any option if that option joins to add a PST, as shown in Figure 2.
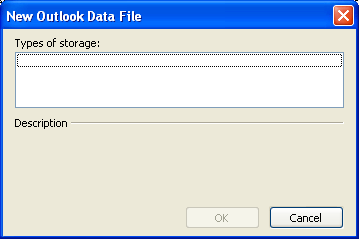
Figure 2
Now that we have blocked the user from adding additional PST files, we can also configure the current PST in a read-only state where users cannot create or delete content within them. . The setting to control the behavior is Prevent users from adding new content to existent PST files , as shown in Figure 3.
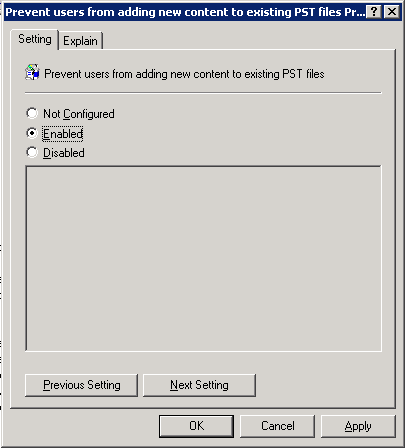
Figure 3
Using the previous settings, the result will appear an error message when the user tries to add new content to an existing PST (see Figure 4).
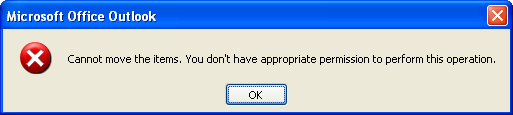
Figure 4
Let's assume that there is an internal policy, with this policy, PST is allowed locally and wants to keep all of them in a standard path to facilitate the protection process when changing the location. Default for PST and also OST files. To configure this setting, double-click Default location for PST and OST files and type in the new path (you can use environment variables), as shown in Figure 5.
Note: The new path will be used by all PST or OST created after the policy is applied.
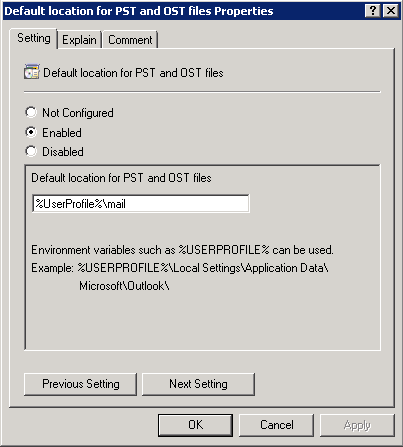
Figure 5
Besides the configuration we have seen, we can also change the settings related to PST, such as the largest PST size, file format and, .
Manage attachments
Outlook 2007 manages attachments with security levels. Outlook uses three different groups: Level 1 (unsafe attachments), Level 2 (they must be saved on disk before opening) and other attachments where users can open directly from Outlook.
We can use Group Policy to add and remove extensions from level 1 and level 2 groups. There are many default extensions available in Level 1 of Outlook 2007: .ade, .adp,. app, .asp, .bas, .bat, .cer, .chm, .cmd, .com, .cpl, .crt, .csh, .der, .exe, .fxp, .gadget, .hlp, .hta , .inf, .ins, .isp, .its, .js, .jse, .ksh, .lnk, .mad, .maf, .mag, .mam, .maq, .mar, .mas, .mat,. mau, .mav, .maw, .mda, .mdb, .mde, .mdt, .mdw, .mdz, .msc, .msh, .msh1, .msh2, .mshxml, .msh1xml, .msh2xml, .msi, .msp, .mst, .ops, .pcd, .pif, .plg, .prf, .prg, .pst, .reg, .scf, .scr, .sct, .shb, .shs, .ps1, .ps1xml , .ps2, .ps2xml, .psc1, .psc2, .tmp, .url, .vb, .vbe, .vbs, .vsmacros, .vsw, .ws, .wsc, .wsf, .wsh, .xnk.
If you have never seen a similar image of attachments, we can see in Figure 6 below, where the .xxx extension is attached to Level 1. If you look at the image, You will find that there is no way for users to manipulate that file and Outlook displays Outlook block access to the following unsafe attachments:.
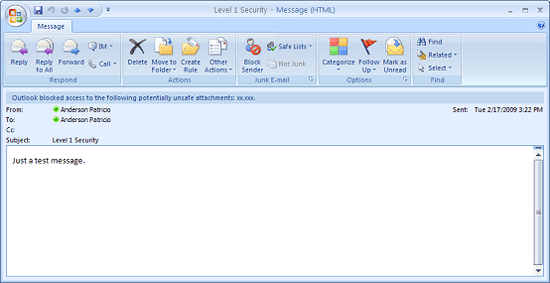
Figure 6
However, if we have a similar .xxx extension configured with Level 2, then the user can see the file on the message (Figure 7), but the message in Figure 8 will be displayed, This display will require users to save the file on disk and not allow it to run directly from Outlook 2007.

Figure 7
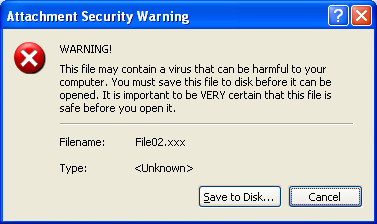
Figure 8
To manage file extensions for Level 1 and Level 2 groups, we need to change the Outlook Security Mode setting. Open Security , click Security Forms Settings. Then select Enabled and select Use Outlook Security Group Policy , click OK , see Figure 9.
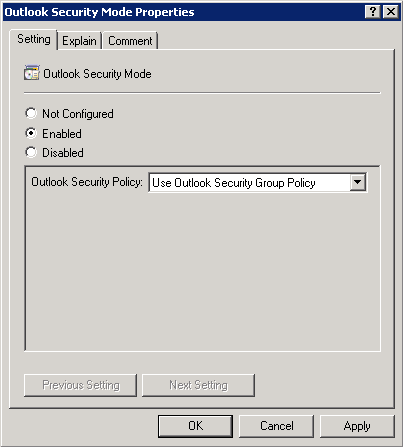
Figure 9
At this point, we have defined Outlook Security Mode in the previous step and can open Attachment Security , on this location we can Add, Remove as well as Disable Level 1 and Level 2. In Figure 10 below, we are Adding an extension of XXX and level 1, or immediately the client will receive the definitions of Group Policy and Outlook restarted, XXX will be considered level 1, the level does not allow users to perform a Number to manipulate files.
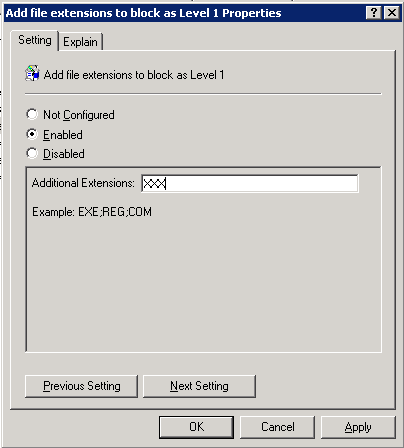
Figure 10
We can also add / remove Level 1 and Level 2 extensions, allowing Level 1 to display in Outlook, .
Lock account types
Outlook 2007 supports a variety of account types, which can be configured through the Outlook profile creation process. Using Group Policies we can control the protocols that will be available to users during the profile creation process. We can prevent these protocols from being configured: HTTP, Exchange, POP3, IMAP4 and any other type.
To block certain protocols, the option to Prevent users from adding e-mail account types must be configured for it. Click Enable and check all the services you want to block for end users (Figure 11).
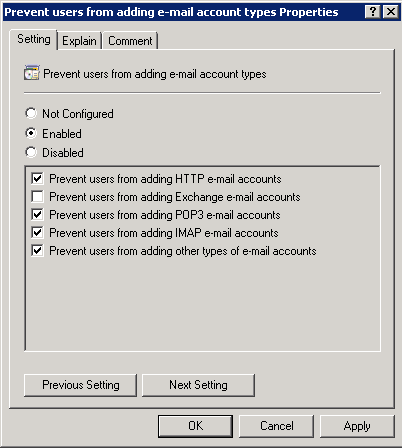
Figure 11
As a result of previous configurations, the configured service in Group Policy will not display during profile creation.
Conclude
In this article, I have discussed the process of configuring some Outlook 2007 settings using Group Policy. You can use this series as a basis for creating your policies for your company's needs.
You should read it
- Microsoft lists Windows 10 group policies that you should avoid touching
- Configure Outlook 2007 with Exchange Server 2007
- How to create a Group Email in Outlook
- Speed up Microsoft Outlook 2007
- Instructions for sending free SMS via Outlook
- Microsoft has just released the 2007 Outlook 2007 update
- How to Archive in Outlook 2007
- Configure Web Services URL of Exchange Server 2007
May be interested
- System Administration with Group Policy in Windows XP - Part I
 in windows xp there is a nice tool, group policy (gp). many windows users have been around for a long time but have never known this tool because they cannot be found in control panel, administrative tools or system tools. gp is one of the components of microsoft management console and you must be a member of the group
in windows xp there is a nice tool, group policy (gp). many windows users have been around for a long time but have never known this tool because they cannot be found in control panel, administrative tools or system tools. gp is one of the components of microsoft management console and you must be a member of the group - Use Group Policy Filtering to create a DHCP enforcement policy for NAP - Part 3
 in this part 3, i will show you more about policies and see what they do in a dhcp enforcement solution.
in this part 3, i will show you more about policies and see what they do in a dhcp enforcement solution. - Leaked series of screenshots of Microsoft's new 'One Outlook' email client for Windows 11
 microsoft is said to be working towards unifying outlook across platforms as part of the one outlook strategy the company has talked about a lot over the past few years.
microsoft is said to be working towards unifying outlook across platforms as part of the one outlook strategy the company has talked about a lot over the past few years. - Use Group Policy Filtering to create a DHCP enforcement policy for NAP - Part 2
 how to use the nap policy wizard to automatically create network, health, and connection policies to control your network.
how to use the nap policy wizard to automatically create network, health, and connection policies to control your network. - Networking Basics: Part 15 - Universal Groups & Group Nesting
 in the previous part of this series, we introduced the concept of using groups to manage network access, followed by allowing permissions directly to users. we have also explained
in the previous part of this series, we introduced the concept of using groups to manage network access, followed by allowing permissions directly to users. we have also explained - Avoid forgetting to send attachments in Outlook
 forgotten attachment detector (fad) is a small utility for outlook of office labs, this is a small group within the office group, the group created some interesting add-ins for office products.
forgotten attachment detector (fad) is a small utility for outlook of office labs, this is a small group within the office group, the group created some interesting add-ins for office products. - Create and manage Quick Steps in Outlook 2010
 one of the most new and handy functions of microsoft outlook 2010 is quick steps - which can help users create, manage and apply many functions in a single operation to manage email.
one of the most new and handy functions of microsoft outlook 2010 is quick steps - which can help users create, manage and apply many functions in a single operation to manage email. - What is Outlook Mail? How to register and use Outlook mail for beginners
 outlook mail is a free email service delivered and provided by microsoft, unlike some other mail applications that need to be accessed via web browsers, outlook mail has a version of the microsoft outlook application on the desktop to help users. you can access and manage your work and email more easily.
outlook mail is a free email service delivered and provided by microsoft, unlike some other mail applications that need to be accessed via web browsers, outlook mail has a version of the microsoft outlook application on the desktop to help users. you can access and manage your work and email more easily. - 10 ways to manage Inbox in Outlook 2010
 here are some of the most practical ways to use outlook 2010 features to regain control of your mailbox.
here are some of the most practical ways to use outlook 2010 features to regain control of your mailbox. - How to Set Up Email in Outlook Latest 2022
 microsoft outlook is an email program that allows you to manage multiple email accounts in just one software. you can set up each account with internal controls so you can get all your email in one place.
microsoft outlook is an email program that allows you to manage multiple email accounts in just one software. you can set up each account with internal controls so you can get all your email in one place.










 Microsoft introduced translation tools for Microsoft Office
Microsoft introduced translation tools for Microsoft Office 6 ways to convert PowerPoint presentation files to Flash
6 ways to convert PowerPoint presentation files to Flash MS Word: Print Word-attached document - background color
MS Word: Print Word-attached document - background color Manage Outlook 2007 through Group Policies - Part 3
Manage Outlook 2007 through Group Policies - Part 3 Google Docs supports more docx and xlsx
Google Docs supports more docx and xlsx Close a Word 2007 document
Close a Word 2007 document