How to center the cell in the PowerPoint table
Creating a table on Word or inserting a PowerPoint table is simple and very basic when working with office tools. And when the user enters the content into the cell, the default text is displayed at the top of the cell, without displaying the middle. If the user does not re-align the text in the box, the table layout is quite bad.
To align the middle of the text in the usual way, you will select the Center icon. But if you apply this method to align the margin for a cell in the PowerPoint data sheet, it will not work. The following article will show you how to align the cell in the PowerPoint table.
- How to center the cell in the table on Word
- How to fix the error is not aligned on Word
- How to align and stretch lines in PowerPoint 2016
- Guide font formatting, change stretch and create artistic text in Word
Instructions for aligning text in PowerPoint cells
Step 1:
First, create a PowerPoint table as usual, edit the format for the table and then type the text in each cell. Newly entered text will appear in the top position of a cell as shown in the table below.
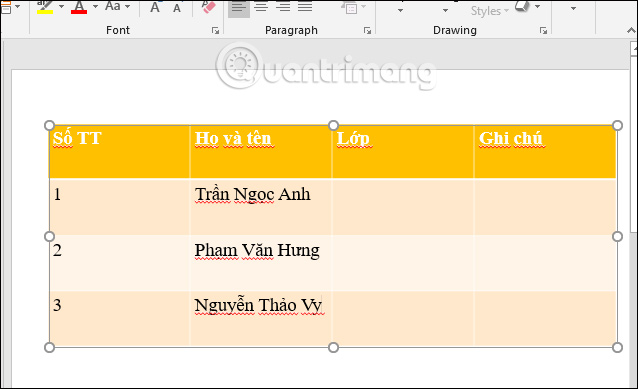
Step 2:
Click on the whole table to proceed to adjust the position of the text, then click on the Home tab, select Align Text in the Paragraph group.
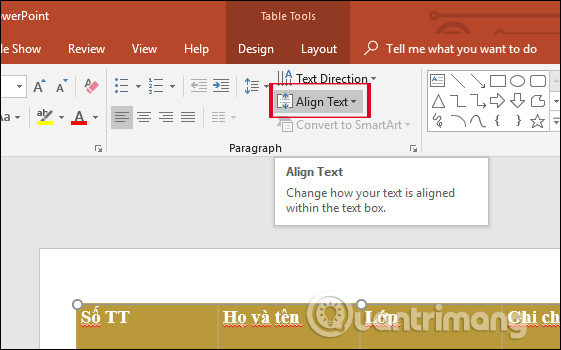
Step 3:
In the list, select Middle to bring the text to the middle of the box and be shown below.

Step 4:
Next, the user continues to align the right and left margins for the word so that the word does not deviate to one side as shown in the table. Also in the Paragraph management group, click on the Center icon as shown, or you can press Ctrl + E to perform quickly.
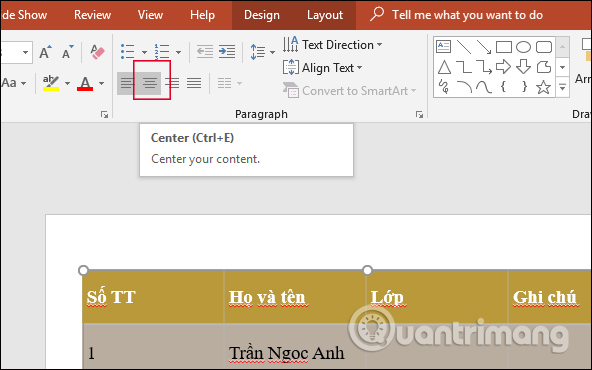
The text result is completely in the middle of the cell in the PowerPoint table, including both the left and right margin.

Besides using Align Text in the Paragraph group to align text to the middle of the box, in the toolbar we can also use Text Direction on the Home tab to change the direction of the text if desired. You highlight the text and click Text Direction. Display other angles so that we rotate the text.
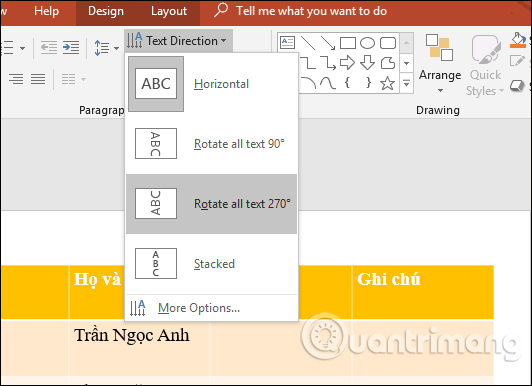
The resulting text will rotate horizontally as shown below.

If you want to add more positions to the content, click More Options and then display the interface to adjust the angle right to the screen. Here you just need to click to adjust the position of the text in the box.

Although manipulating text in the box on a PowerPoint table is very simple, not everyone knows how to do it. Many people just click the center icon to adjust the left and right margins of the text, but without pressing Align Text, the text cannot be in the middle of the cell.
I wish you all success!
You should read it
- MS PowerPoint 2007 - Lesson 8: Insert tables in PowerPoint
- How to integrate pictures into text in PowerPoint
- How to insert text into images in PowerPoint
- How to blur text appears in PowerPoint
- How to transfer tables from Word to PowerPoint
- MS PowerPoint 2007 - Lesson 5: Format text in PowerPoint
- How to work with text in PowerPoint 2016
- How to adjust word spacing on PowerPoint
May be interested
- Add tables to slides in PowerPoint
 introduce how to add tables to slides in powerpoint. 1. create a table - go to insert - table tab - select the number of rows and columns to create as shown: or you can click insert table to enter the desired number of columns and rows.
introduce how to add tables to slides in powerpoint. 1. create a table - go to insert - table tab - select the number of rows and columns to create as shown: or you can click insert table to enter the desired number of columns and rows. - How to Make a Jeopardy Game on PowerPoint
 this wikihow teaches you how to create a working jeopardy-style game using microsoft powerpoint. you can do this on both windows and mac versions of powerpoint. open powerpoint. its app icon resembles a white 'p' on an orange background.
this wikihow teaches you how to create a working jeopardy-style game using microsoft powerpoint. you can do this on both windows and mac versions of powerpoint. open powerpoint. its app icon resembles a white 'p' on an orange background. - How to create a diagonal line in a table cell in Word?
 how to create a diagonal line in a table cell in word? the example to create a diagonal line in the first cell of a table shows column and row headings.
how to create a diagonal line in a table cell in word? the example to create a diagonal line in the first cell of a table shows column and row headings. - How to delete table borders in Word
 how to delete table borders in word, which is a question that many people will probably wonder if not formed in using word software. first you need to black out the table cell to remove borders. the highlighted method is to click and drag the mouse to the cells you need to select.
how to delete table borders in word, which is a question that many people will probably wonder if not formed in using word software. first you need to black out the table cell to remove borders. the highlighted method is to click and drag the mouse to the cells you need to select. - TEMPORARY TABLE temporary table in SQL
 temporary table, also known as temporary table, is a special form of table that is temporarily stored and handles intermediate results on sql
temporary table, also known as temporary table, is a special form of table that is temporarily stored and handles intermediate results on sql - CLONE TABLE in SQL
 this article will show you in detail how to use clone table in sql with a specific example to make it easier to visualize and capture.
this article will show you in detail how to use clone table in sql with a specific example to make it easier to visualize and capture. - The reasons for Data Center crash
 data operators sometimes make mistakes that can lead to the data center being stopped. however, most of these incidents can be avoided through maintenance measures, testing procedures and by the feeling and experience of system operators.
data operators sometimes make mistakes that can lead to the data center being stopped. however, most of these incidents can be avoided through maintenance measures, testing procedures and by the feeling and experience of system operators. - Diagonal lines in a cell in Excel
 instructions on how to diagonal lines in a cell (excel) help you present the table quickly and beautifully. to create diagonal lines, just right-click the cell you want to create a diagonal - select format cells: the dialog box appears, select the border tab - click the icon.
instructions on how to diagonal lines in a cell (excel) help you present the table quickly and beautifully. to create diagonal lines, just right-click the cell you want to create a diagonal - select format cells: the dialog box appears, select the border tab - click the icon. - Instructions for displaying charts in powerpoint 2007
 when you create a chart showing a certain table of data in powerpoint 2007. but you do not know how to customize it as you like, refer to the article below.
when you create a chart showing a certain table of data in powerpoint 2007. but you do not know how to customize it as you like, refer to the article below. - 10 awesome PowerPoint templates make the presentation 'shine'
 in today's article, tipsmake.com will introduce 10 best powerpoint templates, saving you time and effort when creating presentations.
in today's article, tipsmake.com will introduce 10 best powerpoint templates, saving you time and effort when creating presentations.










 How to insert a countdown timer in PowerPoint
How to insert a countdown timer in PowerPoint 7 free Excel templates to help manage the budget
7 free Excel templates to help manage the budget How to create Header in Microsoft Excel
How to create Header in Microsoft Excel How to change the position of columns in Excel
How to change the position of columns in Excel How to save Excel file contains VBA Macros code
How to save Excel file contains VBA Macros code How to create a guessing game on PowerPoint
How to create a guessing game on PowerPoint