How to attach Word and Excel files in PowerPoint
Adding attachments to Word, or Excel, is often used when you want readers to better understand the content, in case you can't specifically present a problem. All Office tools allow users to attach files, making it easy to open files without having to search for time.
For example, we can insert a PDF file into an Excel file, or insert a Word document into Excel content, etc. The attachment file results will always be displayed on the main content interface. With PowerPoint slides, you can insert Word or Excel files to bring more efficiency, better content presentation in case you can't show all the content on the slide. The following article will guide you how to attach PowerPoint files.
- How to copy Word data to Excel keeps formatting
- How to transfer Word content to PowerPoint
- How to transfer tables from Word to PowerPoint
Instructions for inserting files into PowerPoint
Step 1:
Users open silde presentations on PowerPoint. Click on the slide to attach the content, click on Insert and then select Object .
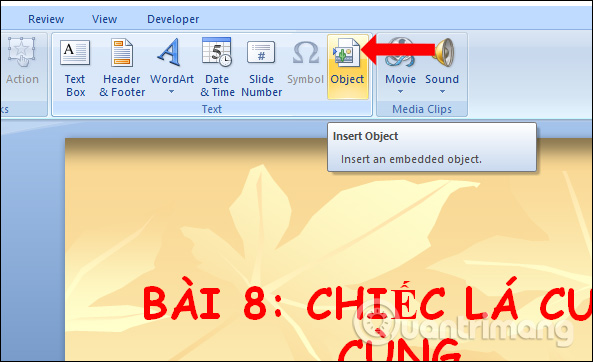
Step 2:
Display the Insert Object dialog box, click Create from file and click on the Browse button .

Step 3:
Find the Word file or Excel file that the user wants to attach to the slide. Show the file storage path in the dialog box, click OK to continue.

Then the attachment content will be displayed in a separate interface with the content of the slide and appears in the middle of the slide. Users can resize, shrink or stretch to main size accordingly.

To see the full contents of the attached file with a large size, you can simply double click on the attachment that is okay. We perform mouse scrolling to see the content as normal.

In case the user wants to compact the presentation slide with another file attached, it is possible to convert the file into an icon format. Open the Insert Object dialog again, check the Display as icon option to display with the icon.
Now the file will display the icon below. If you want to change the icon for the attachment, click Change icon .

We can select the available icons or click the Browse button to change to another icon if desired.
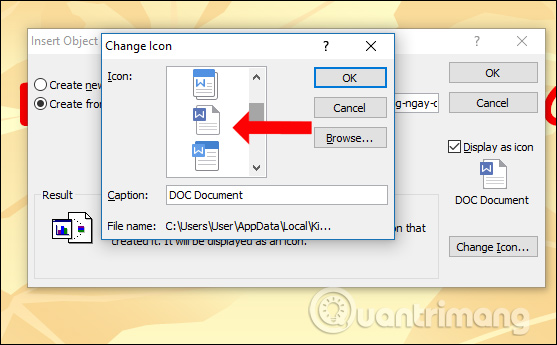
The attachment file will display as an icon as shown below. When you click on the icon, the contents of the file will be displayed immediately afterwards.

Basically, inserting attachments on Office tools is the same, need to access the Object section to open the attachment. If you want to create aesthetics for PowerPoint slides, users should use the option to display files with icons.
See more:
- MS PowerPoint - Lesson 10: Slide presentation effects
- Instructions to remove background images with PowerPoint 2010
- How to insert music into a Powerpoint slide
I wish you all success!
You should read it
- MS PowerPoint 2007 - Lesson 8: Insert tables in PowerPoint
- How to insert videos into PowerPoint 2016
- Summary of useful shortcuts in PowerPoint
- How to Link Excel to PowerPoint
- How to write subscript numbers in PowerPoint
- How to insert GIF images into PowerPoint
- How to make PowerPoint for beginners
- Instructions for inserting checkmarks in PowerPoint
May be interested
- Users are about to be allowed to edit Microsoft Word, Excel and PowerPoint files in Google Docs
 google has decided to add native support for word, excel and powerpoint formats like .docx, .xls and .ppt.
google has decided to add native support for word, excel and powerpoint formats like .docx, .xls and .ppt. - Restore unsaved text in Word, Excel, PowerPoint
 sometimes when you are composing a computer to reboot or lose power, you may not be able to save your text in time. the following article details how to recover unsaved text in excel, word and powerpoint.
sometimes when you are composing a computer to reboot or lose power, you may not be able to save your text in time. the following article details how to recover unsaved text in excel, word and powerpoint. - Use Google Docs to convert MS Office files into PDF
 if you need to convert some word, excel, powerpoint files into pdf but your computer does not have support software installed, you can rely on google docs service.
if you need to convert some word, excel, powerpoint files into pdf but your computer does not have support software installed, you can rely on google docs service. - How to insert a Word document into an Excel file
 to be able to open word text files right in excel file, we can use the built-in feature to allow inserting data right on excel.
to be able to open word text files right in excel file, we can use the built-in feature to allow inserting data right on excel. - How to Link Excel to PowerPoint
 linking excel files to a powerpoint presentation lets you to present and display complex data on a much simpler form that people can understand. this is very handy when you're conducting business or academic presentations. what's more is...
linking excel files to a powerpoint presentation lets you to present and display complex data on a much simpler form that people can understand. this is very handy when you're conducting business or academic presentations. what's more is... - How to convert and export Word document files into PowerPoint presentations
 many people have the habit of converting (converting) their powerpoint presentations to word documents so that they can edit text content more easily.
many people have the habit of converting (converting) their powerpoint presentations to word documents so that they can edit text content more easily. - Instructions for typing m2 m3 in Word, Excel, Powerpoint
 understanding how to type m2, m³ in word, excel and powerpoint helps present documents more professionally. each tool has its own method for writing square meters and cubic meters, and knowing these will help you create clear documents, spreadsheets, and presentations that make a good impression on your readers.
understanding how to type m2, m³ in word, excel and powerpoint helps present documents more professionally. each tool has its own method for writing square meters and cubic meters, and knowing these will help you create clear documents, spreadsheets, and presentations that make a good impression on your readers. - How to copy PowerPoint file content to Word file
 to easily edit powerpoint content, we can copy the entire content on powerpoint to word files quickly.
to easily edit powerpoint content, we can copy the entire content on powerpoint to word files quickly. - How to insert the C degree icon in Word, Excel?
 how to insert c degree symbol into content word, excel, powerpoint? you have 4 ways to enter the c degree icon in word, excel and powerpoint, below are detailed instructions.
how to insert c degree symbol into content word, excel, powerpoint? you have 4 ways to enter the c degree icon in word, excel and powerpoint, below are detailed instructions. - Set a password for Word, Excel, PowerPoint documents in Office 2016
 set a password for word, excel, powerpoint documents in office 2016. sometimes due to the nature of the work or in the direction of the partner, you must take security measures for your document to avoid typing cases. document theft discloses information
set a password for word, excel, powerpoint documents in office 2016. sometimes due to the nature of the work or in the direction of the partner, you must take security measures for your document to avoid typing cases. document theft discloses information









 How to create PowerPoint slide frames
How to create PowerPoint slide frames How to insert audio in PowerPoint 2016
How to insert audio in PowerPoint 2016 10 impressive table of contents for Microsoft Word
10 impressive table of contents for Microsoft Word How to compare data on 2 Excel columns
How to compare data on 2 Excel columns How to pause audio in a PowerPoint presentation
How to pause audio in a PowerPoint presentation How to convert PDF files to Autocad
How to convert PDF files to Autocad