MS Access 2003 - Lesson 38: Use the AutoCorrect feature
TipsMake.com - If you are a Word user (a popular Microsoft word processor) you may be very familiar with the AutoCorrect feature. This tool also adapts to Access to help you make more efficient data entry.
The purpose of AutoCorrect is to automatically replace what you enter. This may sound strange, but it is really a benefit. For example, if you frequently misspell errors when entering data, you can influence Access to recognize the word and replace it with an appropriate word. Similarly, you can define short snippets that can substitute for long words or phrases.
Using AutoCorrect is probably a powerful help feature when entering data. For example, when you type from Amalgamated Widgets Worldwide, you can define that phrase in AutoCorrect as aww so that when you enter that word, it automatically replaces it into Amalgamate Widgets Wordwide.
Add items from
To add information to AutoCorrect, select AutoCoreect from the Tools menu. Access displays the AutoCorrect dialog box as shown in Figure 1.
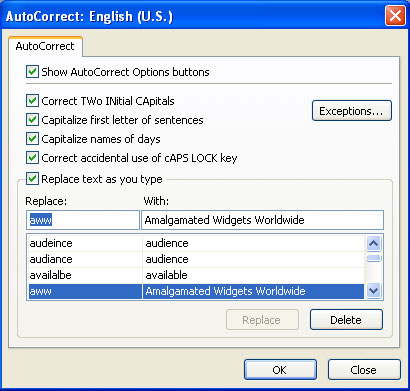 Figure 1: AutoCorrect dialog box
Figure 1: AutoCorrect dialog box At the top of the AutoCorrect dialog box you can control some changes automatically. Near the bottom of the dialog box is the list of word entries of AutoCorrect. Each word entry is made up of 2 parts: the left part (Replace) is the part that enters the code for long words or phrases in the right part, the right part (With), you enter the word or phrase you want to be self appears when typing the word code off.
For example, when you have to enter the phrase Amalgamated Widgets Worldwide a lot. In order not to waste time, do the following: In the Replace section, enter the shortcut code aww, in the With section, enter Amalgamated Widgets Worldwide, then click the Add button to add the list of AutoCorrect entries. Now, just enter the code from aww, immediately it will automatically change into Amalgamated Widgets Worldwide.
So, to add custom words, you do this using the Replace box and With. All you need to do is enter the Replace box and enter the With word box you want it to be replaced (do the same as the example with the phrase Amalgamated Widgets Worldwide).
Remove the entry
Only when you add entries from the AutoCorrect list, you can also delete them. To do this, simply select the item from the AutoCorrect dialog box (Figure 1) and click the Delete button. Access will remove the word entry from the list and no longer automatically change the word used.
You should note that Access does not require verification of deletion; It only performs deletion. However, the deleted information is still in the Replace box and With after deleting. This means that if you recognize that the entry is deleted without deleting it, you can immediately click the Add button to re-enter the entry in the AutoCorrect list.
You should read it
- MS Access 2003 - Lesson 6: Creating a table in Access
- MS Access 2003 - Lesson 3: Consider working
- MS Access 2003 - Lesson 37: Summary of chapter 9
- MS Access 2003 - Lesson 5: Chapter 2: Access Learning in 1 hour
- MS Access 2003 - Lesson 12: Working with a table
- MS Access 2003 - Lesson 8: Change information in the table
- MS Access 2003 - Lesson 25: Chapter 7: Printing tables
- MS Access 2003 - Lesson 16: Check your presentation
May be interested
- MS Access 2003 - Lesson 5: Chapter 2: Access Learning in 1 hour
 access is a powerful, flexible and easy-to-use database management program. in this chapter, you will start to mention access's capabilities.
access is a powerful, flexible and easy-to-use database management program. in this chapter, you will start to mention access's capabilities. - MS Access 2003 - Lesson 3: Consider working
 when you start using access, you will be surprised at what you can do with the program. you really know that access is a full-featured database program built to easily manage large amounts of data. but how to work with the program?
when you start using access, you will be surprised at what you can do with the program. you really know that access is a full-featured database program built to easily manage large amounts of data. but how to work with the program? - MS Word - Lesson 10: Read and check proofs for documents
 word 2007 has many features to help you read and test printouts for documents. they include tools: spelling and grammar (spell and grammar checker), thesaurus (synonyms), autocorrect (auto-correction), default dictionary (default dictionary) and word count (public word counting tool).
word 2007 has many features to help you read and test printouts for documents. they include tools: spelling and grammar (spell and grammar checker), thesaurus (synonyms), autocorrect (auto-correction), default dictionary (default dictionary) and word count (public word counting tool). - MS Access 2003 - Lesson 2: Using an Access environment
 before working with access, you need to start the program. starting access has many ways like starting other windows programs.
before working with access, you need to start the program. starting access has many ways like starting other windows programs. - Work with data in Access 2016
 in the previous lesson, you became familiar with the access 2016 interface as well as the opening and closing of the basic database. this article will continue to go deeper into access 2016 around the content of working with data in access 2016.
in the previous lesson, you became familiar with the access 2016 interface as well as the opening and closing of the basic database. this article will continue to go deeper into access 2016 around the content of working with data in access 2016. - MS Access - Lesson 2: Customize Access
 access 2007 provides a wide range of customizable options that allow you to work with access better.
access 2007 provides a wide range of customizable options that allow you to work with access better. - MS Access 2003 - Lesson 12: Working with a table
 you have learned how to create and design tables in access. and now it's time to learn how to manipulate all tables.
you have learned how to create and design tables in access. and now it's time to learn how to manipulate all tables. - MS Access 2003 - Lesson 4: Exit Access
 you can get rid of access with many of the same methods you use to exit other windows programs.
you can get rid of access with many of the same methods you use to exit other windows programs. - Instructions for using AI to create quality lesson plans
 ai technology has been widely applied in teaching, such as ai lesson planning. below is a guide to using ai to quickly prepare lesson plans.
ai technology has been widely applied in teaching, such as ai lesson planning. below is a guide to using ai to quickly prepare lesson plans. - MS Access 2003 - Lesson 31: Creating a Report
 to get started with report wizard, make sure the reports tab is selected in the database window. then, double click on the create report by using wizard. access displays the report wizard dialog box as shown in figure 1.
to get started with report wizard, make sure the reports tab is selected in the database window. then, double click on the create report by using wizard. access displays the report wizard dialog box as shown in figure 1.










 MS Access 2003 - Lesson 39: Analyzing tables
MS Access 2003 - Lesson 39: Analyzing tables MS Access 2007 - Lesson 1: Get started with Microsoft Access 2007
MS Access 2007 - Lesson 1: Get started with Microsoft Access 2007 MS Word - Lesson 1: Start with Microsoft Word 2007
MS Word - Lesson 1: Start with Microsoft Word 2007 Customize keyboard shortcuts in Word 2007
Customize keyboard shortcuts in Word 2007 MS Word - Lesson 2: Working with Documents
MS Word - Lesson 2: Working with Documents