MS Access 2003 - Lesson 2: Using an Access environment
 Lesson 1: Get familiar with Access
Lesson 1: Get familiar with Access
Allen WyAtt
Before working with Access, you need to start the program. Starting Access has many ways like starting other Windows programs. First, click your mouse on the Start menu, then select Programs . This way will display all the programs installed in the system. Then select Microsoft Access from the Programs menu. At that moment, you will see a 'Welcome to Access' message. At the bottom of the screen, you can see the status bar showing what happens while Access is loading.
When Access has been started, you will see a dialog box asking whether you want to create a new database ( Create a new database ) or open an existing Open an existing file , Figure 1.

Figure 1: You can create a new database or open an existing database
In the following articles you will learn how to create a database from scratch. Most of the time, you work with that database repeatedly so the bottom of the dialog lists a list of the 9 most recent databases that have been opened, along with the More Files option.
To see how Access works, open a sample data base with Access. To do this, click your mouse on the More Files option at the bottom of the dialog box, then click OK . Access displays the Open dialog box, Figure 2
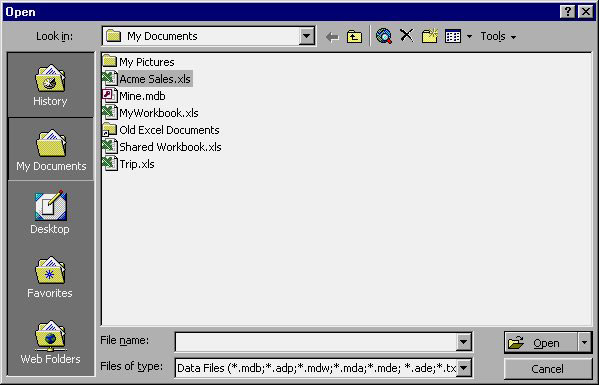
Figure 2: Open dialog box
The Open box looks pretty familiar to you. It is like the dialog box used to open documents in any program. All you need to do is make sure you choose the right drive and folder, then select the file you want to open. The subfolder containing the sample database files will be in the Office installation directory on the main drive. If you need help outside where the sample databases are located, you can use the Windows search feature to find the Northwind.mdb file.
Locate and open the file in the Open dialog box, then click your mouse on the Open button. At that moment, the Access program window appears as shown in Figure 3.
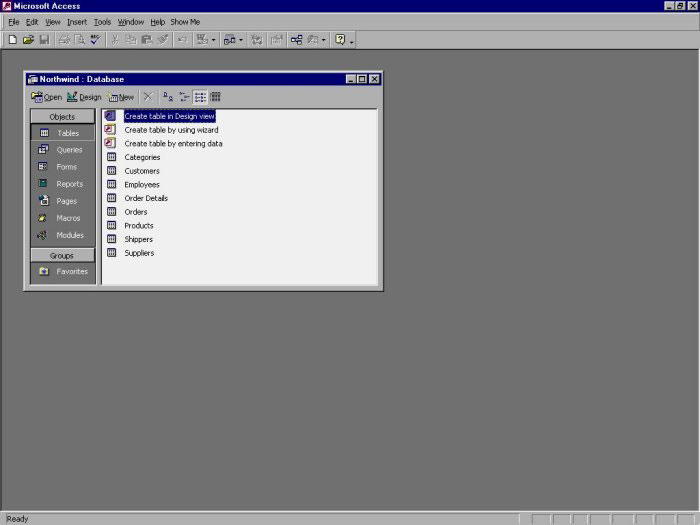
Figure 3: Microsoft Access program window
In the Access program window, there are several items that you should pay attention to. The first item is the bar menu, located at the top of the Access window. When working, the menus used may change depending on what component you are manipulating. The second item is the toolbar, displayed below the menu bar. The Toolbar icon lets you perform common tasks easily and faster.
Database window
One of the important parts of the Access environment is the Database window (Figure 3). You will see the Database window every time you create or download a database file (only works on one window). As in the first part of the introduction, you already know the database contains tables, forms, queries, reports, and other objects. The Database window allows you to select the database area to work with. To the left of the window is a series of buttons that indicate the type of object to track the database. When you click on one of those buttons, Access provides a list of objects. For example, if you look at the Database window in Figure 3, you will see a list of tables available in the Northwind database. When you click your mouse on the Form button, you will see a list of available forms (Figure 4).
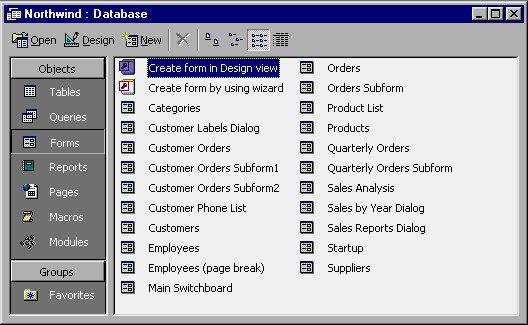
Figure 4: The form displays the forms available in the database
Learn about the Wizard
Access is a very powerful tool, which helps you manage data almost in the way you imagine. With many database programs, you need to understand complex commands to use those features. That is not true for many features in Access. To overcome this problem, Access uses a series of Wizard to gradually complete the operations. You can call these Wizards by selecting tools from various toolbars, which can also be selected from menus in the database window. For example, when creating a new table in the database, simply double-click the Create Table By Using Wizard , it will bring up the database window as shown in Figure 3. The first step is that Access starts the Wizard. (Figure 5).

Figure 5: Wizard example
You work through the Wizard by answering questions in the dialog box or choosing from the information provided. Take each step by clicking the control button at the top of each dialog box.
Access provides Wizard to help create databases, tables, forms, queries, reports and charts. Use Wizrad to create objects in forms, reports, design labels and give information. In fact, the Wizard does very easy operations so they are used throughout this series. There are many parts you do that rely on Wizard.
Exploiting the help
Access provides a lot of help that you can use at any time, there are three main ways to help:
- Office Assistant
- Online help system
- ToolTips
The simplest way to help in Access is to press F1 , which will display Office Assitant, which is a guided image to help you find the answers to the necessary problems. Often use Office Assitant when there is an action to be taken. This feature helps you throughout operations to complete the task. If in some cases for some reason, the Office Assitant does not appear when pressing F1, you can call help by selecting Show the Office Assistant from the Help menu.
If you want to log in to the help system in Access, use the Help menu that is available at all times. You can enter the Help system by clicking on the Microsoft Access Help button on the right on the toolbar, it has a question mark image.
Another help feature in Access is context-sensitive help . Start this feature by selecting What's This from the help menu. When using this help and clicking another option in an Access environment, the help system displays a lot of information available in the topic that needs assistance. For example, when you select What's This and then click your mouse on a toolbar on the Toolbar, you'll see details about the tool. Context-sensitive help is a very powerful feature that can be used for immediate assistance.
Another feature of Access is ToolTips . These tips show everywhere you click above a tool on the toolbar. For example, Access displays the Tooltip as shown in Figure 6 if you move the mouse over the scissors tool. A small yellow box appears below the cursor indicating the purpose of the tool.

Figure 6: ToolTips help you understand the purpose of the tools
 Lesson 3: Consider working ability
Lesson 3: Consider working ability
You should read it
- MS Access 2003 - Lesson 3: Consider working
- MS Access 2003 - Lesson 26: Adjust the print page
- MS Access 2003 - Lesson 27: Printing information for objects
- MS Access 2003 - Lesson 5: Chapter 2: Access Learning in 1 hour
- MS Access 2003 - Lesson 28: Use the Print Preview tool
- MS Access 2003 - Lesson 4: Exit Access
- MS Access 2003 - Lesson 6: Creating a table in Access
- MS Access 2003 - Lesson 16: Check your presentation
May be interested
- Start with PowerPoint 2016
 in this lesson, you'll learn how you work in a powerpoint environment, with tools including ribbon, quick access toolbar, and backstage view.
in this lesson, you'll learn how you work in a powerpoint environment, with tools including ribbon, quick access toolbar, and backstage view. - MS Access 2003 - Lesson 31: Creating a Report
 to get started with report wizard, make sure the reports tab is selected in the database window. then, double click on the create report by using wizard. access displays the report wizard dialog box as shown in figure 1.
to get started with report wizard, make sure the reports tab is selected in the database window. then, double click on the create report by using wizard. access displays the report wizard dialog box as shown in figure 1. - MS Access 2003 - Lesson 36: Defining individual Forms
 when wizard forms do not meet your needs, you can use the design window to create a separate form or edit an existing form.
when wizard forms do not meet your needs, you can use the design window to create a separate form or edit an existing form. - Edit tables in Access 2016
 in this lesson, you will learn how to create and rearrange fields in tables, how to ensure data is formatted correctly and consistently by setting validation rules, character limits, and data types in the school
in this lesson, you will learn how to create and rearrange fields in tables, how to ensure data is formatted correctly and consistently by setting validation rules, character limits, and data types in the school - MS Access 2003 - Lesson 28: Use the Print Preview tool
 in the previous section, you got a little familiar with the print preview tool feature in access. this tool allows you to review the data printed before printing to paper. therefore, it helps you more useful.
in the previous section, you got a little familiar with the print preview tool feature in access. this tool allows you to review the data printed before printing to paper. therefore, it helps you more useful. - What is the staging environment?
 the staging environment is an exact replica of the production environment for software testing. the staging environment was created for code testing, builds and updates.
the staging environment is an exact replica of the production environment for software testing. the staging environment was created for code testing, builds and updates. - MS Access 2003 - Lesson 16: Check your presentation
 after the table layout has been defined, you need to check and improve the table. you can do this easily by using the datasheet mode for the table.
after the table layout has been defined, you need to check and improve the table. you can do this easily by using the datasheet mode for the table. - MS Access 2003 - Lesson 6: Creating a table in Access
 after creating the database, you need to create at least one table. access uses tables to determine the data structure in the database. each table contains a collection of related information.
after creating the database, you need to create at least one table. access uses tables to determine the data structure in the database. each table contains a collection of related information. - MS Access 2003 - Lesson 37: Summary of chapter 9
 forms provide a convenient and convenient way to represent information and import data from users.
forms provide a convenient and convenient way to represent information and import data from users. - MS Access 2003 - Lesson 38: Use the AutoCorrect feature
 if you are a word user (a popular microsoft word processor) you may be very familiar with the autocorrect feature. this tool also adapts to access to help you make more efficient data entry.
if you are a word user (a popular microsoft word processor) you may be very familiar with the autocorrect feature. this tool also adapts to access to help you make more efficient data entry.










 MS Excel - Lesson 6: Four steps to create an Excel chart
MS Excel - Lesson 6: Four steps to create an Excel chart MS Access 2003 - Lesson 3: Consider working
MS Access 2003 - Lesson 3: Consider working MS Excel - Lesson 7: Sample Excel file - How to create and use
MS Excel - Lesson 7: Sample Excel file - How to create and use MS Access 2003 - Lesson 4: Exit Access
MS Access 2003 - Lesson 4: Exit Access MS Excel 2003 - Lesson 8: Excel Macro - Automate complex tasks
MS Excel 2003 - Lesson 8: Excel Macro - Automate complex tasks 529 computer tips - Work with PowerPoint 2007
529 computer tips - Work with PowerPoint 2007