MS Access 2007 - Lesson 1: Get started with Microsoft Access 2007
Microsoft Office Button
TipsMake.com - Microsoft Office Button (yellow circle icon in the upper left corner) performs many functions that are located in the File menu in older Access versions. This button allows you to create a new database ( New ), open an existing database ( Open ), save ( Save ) and save as ( Save as ), print ( Print ), Send or Close .
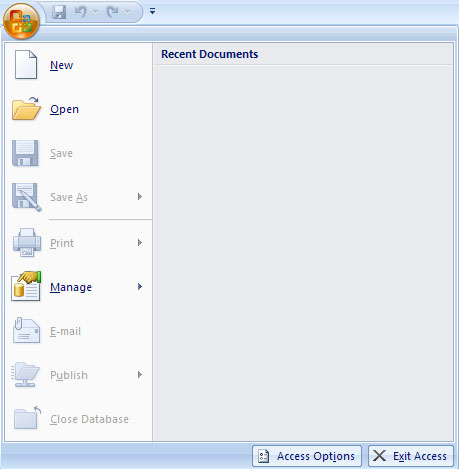
Figure 1: Microsoft Office Button
Ribbon is the upper area of the document. It has 5 tabs: Home , Create , External Data , Database Tools , and Datasheet . Each tab is split into groups. Groups of features designed to implement the functions you will use in developing or editing Access databases.
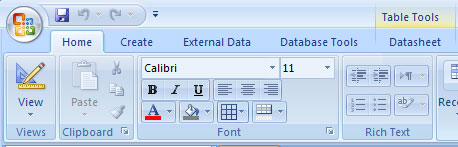
Figure 2: Tabs in the Ribbon
Common features are displayed on the Ribbon. To see additional features in each group, click the arrow in the lower right corner of each group.

Figure 3: Example feature in the Font group
Home: Views, Clipboard, Fonts, Rich Text, Records, Sort & Filter, Find.
Create: Tables, Forms, Reports, Other.
External Data: Import, Export, Collect Data, SharePoint Lists.
Database Tools: Macro, Show / Hide, Analyze, Move Data, Database Tools.
Quick Access Toolbar
The Quick Access Toolbar is a custom toolbar that contains the commands you want to use. You can set the Quick access toolbar above or below the ribbon area. To change its location, click the last arrow under the toolbar and select Show Below the Ribbon .
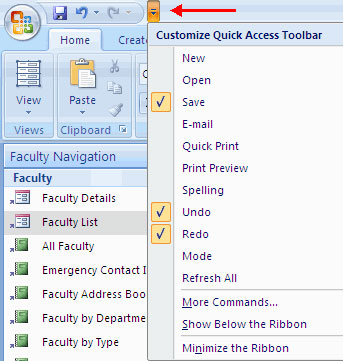
Figure 4: Quick Access Toolbar
Navigation area
Navigation displays database objects such as tables, forms, queries and reports.
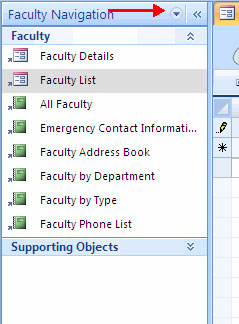
Figure 5: Navigation Pane
Tabbed Document Window Viewing
Tabbed document viewing opens tables, forms, queries and reports in the same window. Click on the tabs to switch between windows.

Figure 6: Tabbed Document Window Viewing
You should read it
- MS Excel 2007 - Lesson 1: Start Microsoft Excel 2007
- MS Word - Lesson 1: Start with Microsoft Word 2007
- Convert old Access data to new Access (.accdb format)
- How to Use Office 2003 Menus and Toolbars in Microsoft Office 2007 and 2010
- Introduction to databases - Database
- How to create Macros in Word 2007
- MS Access - Lesson 4: Create a new database
- MS Access - Lesson 10: Querying the database
May be interested
- MS Access 2003 - Lesson 1: Chapter 1: Terminology Access
 this chapter is the first step in learning and familiarizing with basic terms, as well as how to start and exit access. you will get help and master the outline of what you can do with access.
this chapter is the first step in learning and familiarizing with basic terms, as well as how to start and exit access. you will get help and master the outline of what you can do with access. - MS Access 2003 - Lesson 16: Check your presentation
 after the table layout has been defined, you need to check and improve the table. you can do this easily by using the datasheet mode for the table.
after the table layout has been defined, you need to check and improve the table. you can do this easily by using the datasheet mode for the table. - The Microsoft Access test has a P3 answer
 microsoft office access, often referred to as ms access or simply access, is a management software that is a relational database owned by microsoft. please join the network administrator to learn about this topic through multiple choice questions.
microsoft office access, often referred to as ms access or simply access, is a management software that is a relational database owned by microsoft. please join the network administrator to learn about this topic through multiple choice questions. - MS Access - Lesson 7: Lock
 primary key is a unique identifier for a record. primary key cannot coexist on both records.
primary key is a unique identifier for a record. primary key cannot coexist on both records. - MS Access 2003 - Lesson 28: Use the Print Preview tool
 in the previous section, you got a little familiar with the print preview tool feature in access. this tool allows you to review the data printed before printing to paper. therefore, it helps you more useful.
in the previous section, you got a little familiar with the print preview tool feature in access. this tool allows you to review the data printed before printing to paper. therefore, it helps you more useful. - 5 best free alternatives for Microsoft Access
 like many other database programs, microsoft access is a complex tool that takes a lot of time to explore and explore. therefore there are microsoft access alternatives and the following are some of the best options.
like many other database programs, microsoft access is a complex tool that takes a lot of time to explore and explore. therefore there are microsoft access alternatives and the following are some of the best options. - MS Access - Lesson 10: Querying the database
 query allows you to select and filter data from multiple tables. queries can be saved and used anytime needed.
query allows you to select and filter data from multiple tables. queries can be saved and used anytime needed. - MS Access 2003 - Lesson 8: Change information in the table
 in the previous section, you learned how to use the datasheet view mode to enter information for the table. the datasheet view mode also allows you to edit available information quickly and easily.
in the previous section, you learned how to use the datasheet view mode to enter information for the table. the datasheet view mode also allows you to edit available information quickly and easily. - MS Access 2003 - Lesson 26: Adjust the print page
 like many programs, access provides all the features of the window environment. access uses the print utilities provided by the windows environment, which means it can use any windows printer to use.
like many programs, access provides all the features of the window environment. access uses the print utilities provided by the windows environment, which means it can use any windows printer to use. - MS Access 2003 - Lesson 6: Creating a table in Access
 after creating the database, you need to create at least one table. access uses tables to determine the data structure in the database. each table contains a collection of related information.
after creating the database, you need to create at least one table. access uses tables to determine the data structure in the database. each table contains a collection of related information.










 MS Word - Lesson 1: Start with Microsoft Word 2007
MS Word - Lesson 1: Start with Microsoft Word 2007 Customize keyboard shortcuts in Word 2007
Customize keyboard shortcuts in Word 2007 MS Access - Lesson 2: Customize Access
MS Access - Lesson 2: Customize Access MS Word - Lesson 2: Working with Documents
MS Word - Lesson 2: Working with Documents Combine the power of Google Docs and MS Office
Combine the power of Google Docs and MS Office MS Access - Lesson 3: Objects in the database
MS Access - Lesson 3: Objects in the database