MS Access 2003 - Lesson 27: Printing information for objects
Access allows you to print the layout of tables or any database objects you have specified (such as queries, forms, macros). Doing this uses a feature that Access calls Documenter. To print a report sort, select the Analyze option from the Tools menu. Access displays a submenu and from there select Documenter. Access displays the Documenter dialog box as shown in Figure 1.
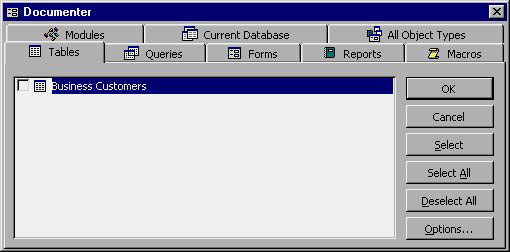
Figure 1: Documenter dialog box
If you have an object selected before you select Documenter, the type of object you selected modifies the Documenter dialog tab that Access displays. However, you can define another object, just click on the appropriate tab. Access displays the defined object according to the category you select.
Next, check the boxes next to objects or objects for which you want a printed report. For example, if you want to have a report layout for the Business Customers table (Figure 1), you should make sure the check box to the left of the Business Customers object is checked. Then, click your mouse on the Options button. Access displays the Print Table Definition dialog box as shown in Figure 2.

Figure 2: Print Table dialog box Definition.
The Print Table Definition dialog box allows you to define parts of the definition table that you want Access to print. In the first section, determine the attribute table you want Access to include the print data. The next two sections allow you to specify the level of detail for fields and indexes. (Indexes are a form of keys for tables. They are not commonly used, except for specialized databases. You create indexes when designing tables.) Make adjustments if necessary. set and then click your mouse on the OK button.
Note: If you choose to print the arrangement of other database objects (outside the table), Access replaces the Print Table Definition dialog box with an appropriate dialog for the selected object type.Click your mouse on the OK button in the Documenter dialog box. Access checks the table (or the database objects you selected) and gives a print definition. After a short time, Access displays the printed data on the screen as shown in Figure 3.

Figure 3: Print Definition for a table.
Before printing the definition from the printer, Access gives you a chance to view it on the screen. This view is print preview (preview before printing); It allows you to make sure everything is fine before printing. Notice that Access reduces the number of tools on the toolbar at the top of the screen. There are only a few tools that you often use the following show:
- Print : This tool displays the Print dialog box, with the goal of reports sent to the printer.
- Zoom : There are two zoom tools. A tool that looks like a magnifying glass; it alternates between close-up viewing and the entire print page. Another tool is a percentage tool; It allows you to specify a specific percentage for exaggeration.
- Pages Per Screen . This category has 3 tools, called One Page, Two Pages, and Multiple Pages. These 3 tools allow you to determine how many print pages are displayed on the screen at the same time.
- Close Window . This tool cancels the report printing and returns to the Database window.
For more information about the Zoom tool, you can use the mouse to zoom in or zoom out. Notice that when you move it on the printed page, the mouse pointer appears as a magnifying glass. If you click the mouse, Access displays alternate close-up or full-page views. When you see the report (Figure 3), it is in close-up mode. If you want to see the whole page, just click your mouse on the printed page. The screen appears as shown in Figure 4.
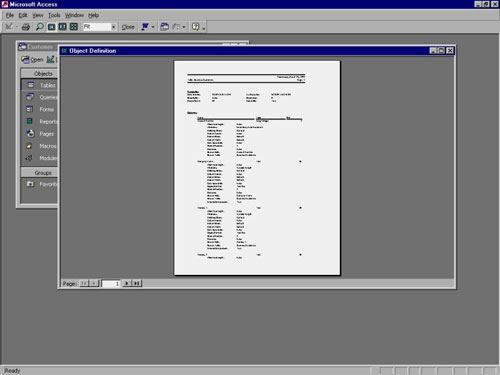
Figure 4: View the entire page
If you use the mouse pointer to click on the printed page again, you will see the page viewed in close-up at the cursor where you clicked.
When you are ready to print, click your mouse on the Print tool. In turn, Access prints the report from the default printer. Instead, if you want to close the print data, just click your mouse on the Close tool.
You should read it
- MS Access 2003 - Lesson 28: Use the Print Preview tool
- MS Access 2003 - Lesson 3: Consider working
- MS Access 2003 - Lesson 6: Creating a table in Access
- MS Access 2003 - Lesson 37: Summary of chapter 9
- MS Access 2003 - Lesson 12: Working with a table
- MS Access 2003 - Lesson 5: Chapter 2: Access Learning in 1 hour
- MS Access 2003 - Lesson 16: Check your presentation
- MS Access 2003 - Lesson 38: Use the AutoCorrect feature
May be interested
- How does 3D printer work?
 layer by layer, 3d printers create objects from adhesive plastic materials. here we introduce to you the process of creating an object of 3d printer, along with advanced printing technologies that will soon be commercialized in the future.
layer by layer, 3d printers create objects from adhesive plastic materials. here we introduce to you the process of creating an object of 3d printer, along with advanced printing technologies that will soon be commercialized in the future. - MS Access - Lesson 3: Objects in the database
 objects in the database include tables, queries (queries), reports (reports), forms (forms), ...
objects in the database include tables, queries (queries), reports (reports), forms (forms), ... - Introduction to tables, queries, forms, reports in Access
 access database includes 4 objects: tables, queries, forms and reports. combining these 4 objects together can import, store, analyze and compile data the way you want.
access database includes 4 objects: tables, queries, forms and reports. combining these 4 objects together can import, store, analyze and compile data the way you want. - MS PowerPoint - Lesson 10: Print PowerPoint 2003 presentations
 is it easy to print presentations, print powerpoint slides? see the instructions below to find answers. to print, microsoft powerpoint needs to have a printer driver system in the computer for the printer to be used. turn on the printer and put the paper in the tray of the printer. this is the guide to print powerpoint 2003 details for you.
is it easy to print presentations, print powerpoint slides? see the instructions below to find answers. to print, microsoft powerpoint needs to have a printer driver system in the computer for the printer to be used. turn on the printer and put the paper in the tray of the printer. this is the guide to print powerpoint 2003 details for you. - MS Access 2003 - Lesson 1: Chapter 1: Terminology Access
 this chapter is the first step in learning and familiarizing with basic terms, as well as how to start and exit access. you will get help and master the outline of what you can do with access.
this chapter is the first step in learning and familiarizing with basic terms, as well as how to start and exit access. you will get help and master the outline of what you can do with access. - MS Access 2003 - Lesson 37: Summary of chapter 9
 forms provide a convenient and convenient way to represent information and import data from users.
forms provide a convenient and convenient way to represent information and import data from users. - Microsoft pioneered support for 3D printing technology
 recently, microsoft has released a free 3d builder application, a software that allows windows 8.1 users to print 3d objects from their computers.
recently, microsoft has released a free 3d builder application, a software that allows windows 8.1 users to print 3d objects from their computers. - MS Access - Lesson 11: Calculating field
 the calculation field is a field that receives its information from calculations performed on other fields.
the calculation field is a field that receives its information from calculations performed on other fields. - MS Access 2003 - Lesson 6: Creating a table in Access
 after creating the database, you need to create at least one table. access uses tables to determine the data structure in the database. each table contains a collection of related information.
after creating the database, you need to create at least one table. access uses tables to determine the data structure in the database. each table contains a collection of related information. - Explore inside money printing plants of countries around the world
 in countries like the us, china or russia, every money printing process is strictly controlled and quality assured.
in countries like the us, china or russia, every money printing process is strictly controlled and quality assured.










 Fix applications in Microsoft Office 2007
Fix applications in Microsoft Office 2007 MS Access 2003 - Lesson 28: Use the Print Preview tool
MS Access 2003 - Lesson 28: Use the Print Preview tool MS Access - Lesson 29: Summary of chapter 7
MS Access - Lesson 29: Summary of chapter 7 MS Access 2003 - Lesson 31: Creating a Report
MS Access 2003 - Lesson 31: Creating a Report Add features to the Quick Access Toolbar of Office 2007
Add features to the Quick Access Toolbar of Office 2007 MS Access 2003 - Lesson 32: Using other Report Wizards
MS Access 2003 - Lesson 32: Using other Report Wizards