MS Access - Lesson 2: Customize Access
TipsMake.com - Access 2007 provides a wide range of customizable options that allow you to work with Access better . To access these options:
- Click Office Button
- Select Access Options
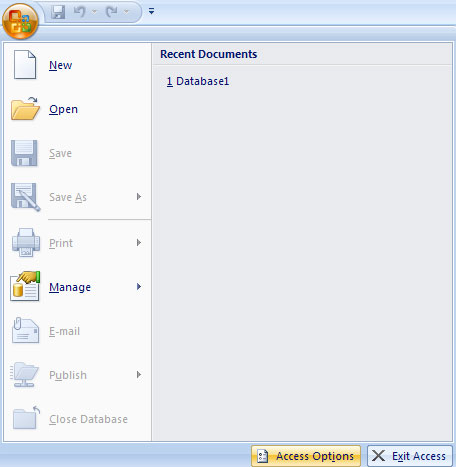 Figure 1: Select Access Options
Figure 1: Select Access Options
Popular
These features allow you to define the working environment with the use of ScreenTips, the location and file format for databases, and usernames.
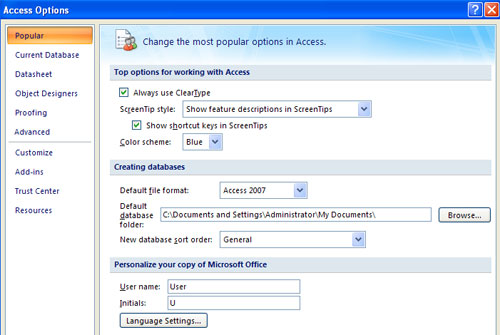 Figure 2: Setting Popular features
Figure 2: Setting Popular features
Current Database
This feature allows you to set options for Application, Navigation, Ribbon and Toolbars, AutoCorrect, and Filters.
 Figure 3: Setting the Current Database feature
Figure 3: Setting the Current Database feature
Datasheet
This feature allows you to specify individual options in datasheet mode, including Default colors, Gridlines and cell effects and Default font.
 Figure 4: Setting up the Datasheet feature
Figure 4: Setting up the Datasheet feature
Object Designers
This feature allows you to customize options for creating and editing database objects in Access including Table Design, Query Design, Forms / Reports, and Error Checking.
 Figure 5: Setting up the Object Designers feature
Figure 5: Setting up the Object Designers feature
Proofing
This feature allows you to change how Access automatically adjusts and formats the contents of the database and how it detects errors.
 Figure 6: Set up Proofing feature
Figure 6: Set up Proofing feature
Advanced
This feature allows you to customize advanced levels in Access, including Editing, Display, Printing and other advanced options.
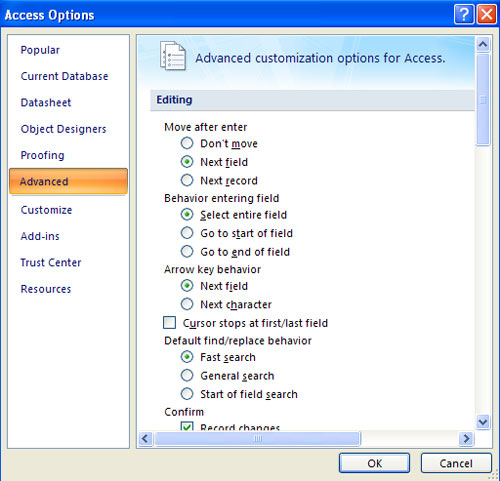 Figure 7: Setting up the Advanced feature
Figure 7: Setting up the Advanced feature
Customize
Customize allows you to add features to the Quick Access Toolbar. If there is a tool that allows you to use it regularly, you may want to add them to the Quick Access Toolbar.
 Figure 8: Customize feature settings
Figure 8: Customize feature settings
You should read it
- MS Access 2003 - Lesson 8: Change information in the table
- MS Access 2007 - Lesson 1: Get started with Microsoft Access 2007
- Create Table (Table) in Access 2016
- MS Access 2003 - Lesson 27: Printing information for objects
- MS Access 2007 - Lesson 12: Design Forms
- MS PowerPoint 2007 - Lesson 2: Customize PowerPoint
- MS Word - Lesson 1: Start with Microsoft Word 2007
- Customize keyboard shortcuts in Word 2007
May be interested
- MS Access 2003 - Lesson 4: Exit Access
 you can get rid of access with many of the same methods you use to exit other windows programs.
you can get rid of access with many of the same methods you use to exit other windows programs. - MS PowerPoint 2007 - Lesson 2: Customize PowerPoint
 powerpoint 2007 offers a wide range of customizable options, allowing you to work best.
powerpoint 2007 offers a wide range of customizable options, allowing you to work best. - Instructions for using AI to create quality lesson plans
 ai technology has been widely applied in teaching, such as ai lesson planning. below is a guide to using ai to quickly prepare lesson plans.
ai technology has been widely applied in teaching, such as ai lesson planning. below is a guide to using ai to quickly prepare lesson plans. - Instructions for changing DNS to access Facebook
 recently, people have encountered a common problem that they cannot access facebook while other websites can still access normally. it could be due to network error or antivirus software on your computer. you customize dns on the machine
recently, people have encountered a common problem that they cannot access facebook while other websites can still access normally. it could be due to network error or antivirus software on your computer. you customize dns on the machine - Trick to customize the Quick Access Toolbar on Office 2013
 using the quick access toolbar allows you to shorten the operation and save time. you only need one click to add any command on the quick access toolbar.
using the quick access toolbar allows you to shorten the operation and save time. you only need one click to add any command on the quick access toolbar. - MS Access 2003 - Lesson 31: Creating a Report
 to get started with report wizard, make sure the reports tab is selected in the database window. then, double click on the create report by using wizard. access displays the report wizard dialog box as shown in figure 1.
to get started with report wizard, make sure the reports tab is selected in the database window. then, double click on the create report by using wizard. access displays the report wizard dialog box as shown in figure 1. - MS Access 2003 - Lesson 36: Defining individual Forms
 when wizard forms do not meet your needs, you can use the design window to create a separate form or edit an existing form.
when wizard forms do not meet your needs, you can use the design window to create a separate form or edit an existing form. - Edit tables in Access 2016
 in this lesson, you will learn how to create and rearrange fields in tables, how to ensure data is formatted correctly and consistently by setting validation rules, character limits, and data types in the school
in this lesson, you will learn how to create and rearrange fields in tables, how to ensure data is formatted correctly and consistently by setting validation rules, character limits, and data types in the school - MS Access 2003 - Lesson 28: Use the Print Preview tool
 in the previous section, you got a little familiar with the print preview tool feature in access. this tool allows you to review the data printed before printing to paper. therefore, it helps you more useful.
in the previous section, you got a little familiar with the print preview tool feature in access. this tool allows you to review the data printed before printing to paper. therefore, it helps you more useful. - MS Access 2003 - Lesson 16: Check your presentation
 after the table layout has been defined, you need to check and improve the table. you can do this easily by using the datasheet mode for the table.
after the table layout has been defined, you need to check and improve the table. you can do this easily by using the datasheet mode for the table.










 MS Word - Lesson 2: Working with Documents
MS Word - Lesson 2: Working with Documents Combine the power of Google Docs and MS Office
Combine the power of Google Docs and MS Office MS Access - Lesson 3: Objects in the database
MS Access - Lesson 3: Objects in the database MS Access - Lesson 4: Create a new database
MS Access - Lesson 4: Create a new database MS Word - Lesson 4: Editing a Word document
MS Word - Lesson 4: Editing a Word document MS Access - Lesson 5: Create a table
MS Access - Lesson 5: Create a table