Instructions to change the computer name in 2 ways
On the LAN, each computer must have a computer name to distinguish and easily share data. The following article details 2 ways to change the name of the computer.
Method 1: Use Properties.
Step 1: Right-click Computer -> Properties .
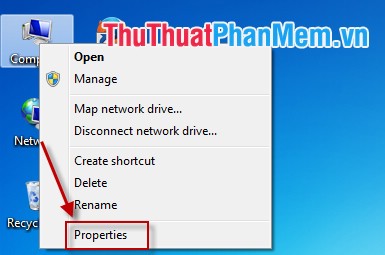
Step 2: A dialog box appears -> System protection .
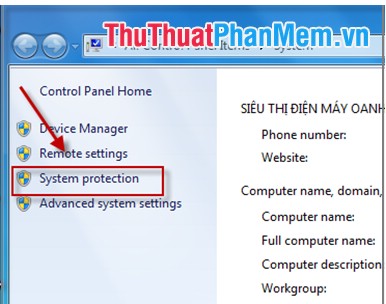
Step 3: A dialog box appears -> select tab Computer Name -> Change .

Step 4: Enter the name you want to change in the Computer name field -> click OK .

Restart the computer you have finished renaming the PC.
Method 2: Use Regedit.
Step 1: Open the Run dialog box ( Windows + R ) -> enter Regedit -> OK .

Step 2: Find the keyword with the following path: HKEY_LOCAL_MACHINE -> Microsoft -> Windows NT -> CurrentVersion .

Step 3: Right-click the name of each file -> Modify -> Enter the name of the computer you want to change in the Value data -> OK .

The above are ways to change the computer name. You should apply the first way faster and easier.
Good luck!
You should read it
- How to rename User Win 10, rename users on Windows 10
- How to rename, change your avatar on Viber computer
- Rename keyboard shortcut (rename) in Windows
- How to rename Facebook on your phone and computer quickly
- How to batch rename files on Windows without software
- Instructions for changing PC Name, renaming computer for Windows 10
- 6 ways to rename files and folders in Windows 10
- How to change the Skype name, change the display name on Skype
May be interested
- Instructions to change screen resolution (Screen resolution)
 instructions to change screen resolution (screen resolution) - you can easily change the screen resolution of windows 7 computer screen with two ways below.
instructions to change screen resolution (screen resolution) - you can easily change the screen resolution of windows 7 computer screen with two ways below. - Instructions to change Windows 10 password using PowerShell
 there are many ways to change windows 10 password. in this article, tipsmake will guide you how to change password using powershell - a useful and powerful tool. follow the instructions below to do it correctly.
there are many ways to change windows 10 password. in this article, tipsmake will guide you how to change password using powershell - a useful and powerful tool. follow the instructions below to do it correctly. - The easiest ways to change computer wallpaper for Windows and Mac OS
 for beginners, how to change the computer wallpaper is still quite difficult. let's find out with tipsmake in the article below.
for beginners, how to change the computer wallpaper is still quite difficult. let's find out with tipsmake in the article below. - Instructions to change chat box color on ChatGPT
 in addition to the improvements to the animation set, chatgpt 5 also adds a number of new settings, including customizing the chat box interface with different colors.
in addition to the improvements to the animation set, chatgpt 5 also adds a number of new settings, including customizing the chat box interface with different colors. - Instructions for changing the default PDF file reader application in Windows 10
 if you want to change another program in your computer to open the pdf file instead of using edge in windows 10. in the following article, network administrator will introduce and guide you in two extremely simple ways.
if you want to change another program in your computer to open the pdf file instead of using edge in windows 10. in the following article, network administrator will introduce and guide you in two extremely simple ways. - 2 How to change Windows 10 computer wallpaper
 there are two ways to change the windows 10 computer wallpaper for those of you who often want to refresh your laptop or case screen. we can set the wallpaper to change continuously or install one of the following wallpapers. different times.
there are two ways to change the windows 10 computer wallpaper for those of you who often want to refresh your laptop or case screen. we can set the wallpaper to change continuously or install one of the following wallpapers. different times. - How to change your computer, phone and Mac passwords
 changing a new password (password) on your computer and phone will help you absolutely protect your data and prevent unauthorized people from accessing it when you're not around.
changing a new password (password) on your computer and phone will help you absolutely protect your data and prevent unauthorized people from accessing it when you're not around. - Instructions for changing Windows desktop wallpaper
 each version of windows in principle has a way to change the same computer wallpaper. however, for older versions, you can only change one wallpaper on the desktop and for newer versions such as windows 7 and above, you can change multiple wallpapers at once, the wallpaper this will automatically change alternately right on the desktop.
each version of windows in principle has a way to change the same computer wallpaper. however, for older versions, you can only change one wallpaper on the desktop and for newer versions such as windows 7 and above, you can change multiple wallpapers at once, the wallpaper this will automatically change alternately right on the desktop. - How to change TikTok name, Tik Tok ID on phone, computer
 do you know how to change your tiktok name? changing your name not only refreshes your account but also creates a unique personality. see detailed instructions to do it now.
do you know how to change your tiktok name? changing your name not only refreshes your account but also creates a unique personality. see detailed instructions to do it now. - Instructions to change Facebook password on computer
 to enhance the security layer for facebook accounts, you should choose the password range with unpredictable characters from the moment you create the account. and if you choose the password you are using at a high level of security, you should change your facebook password.
to enhance the security layer for facebook accounts, you should choose the password range with unpredictable characters from the moment you create the account. and if you choose the password you are using at a high level of security, you should change your facebook password.










 How to use System Restore in Windows: Turn off, turn on, create, restore System Restore
How to use System Restore in Windows: Turn off, turn on, create, restore System Restore How to share folders, drives in Windows
How to share folders, drives in Windows How to speed up computer effectively - Speed up computers, laptops
How to speed up computer effectively - Speed up computers, laptops Instructions to create Windows 7, 8, 10 installer from USB
Instructions to create Windows 7, 8, 10 installer from USB Vietnamese installation guide for Windows 7
Vietnamese installation guide for Windows 7 Top 5 best burning software today
Top 5 best burning software today