Instructions for changing the default PDF file reader application in Windows 10
Microsoft Edge is not the default Web browser on Windows 10 but the PDF reader is set by default in Windows 10 . If you want to change another program in your computer to open the PDF file instead of using Edge in Windows 10 . In the article below, Network Administrator will introduce and guide you 2 very simple ways.
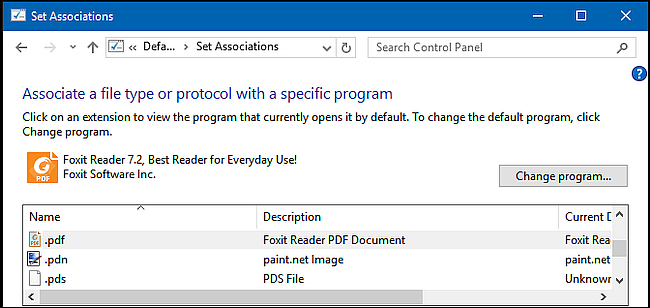
Explore more:
-
How to convert PDF files to Word Online very fast
-
Instructions on how to set a password for a PDF file
-
Remove PDF file password in 3 steps
1. Change the default with File Explorer
To change your PDF default by using File Explorer , first open File Explorer and then navigate to the folder containing your PDF file . Right-click on that folder and select Open with choose Choose another app.

A new popup window allows you to select one of the programs to open the PDF file once. Or you can tick the link "Always use this app" (always use this application) at the bottom of the popup window to open the PDF file fixed with the program you have chosen.
On the window, select the program you want to open the default PDF file .

If the default applications are not displayed on this window, you can select another program available in your computer by clicking on "More apps" , selecting an application or dragging down to select the link " Look for another app in this PC " to find the program you want to set as default to open the PDF file , then select " Open " to set the default.

2. Change the default with Control Panel
First open the Control panel then select "Default Programs" .
Click "Associate a file type or protocol with a program" and wait for a few seconds to load all file formats.
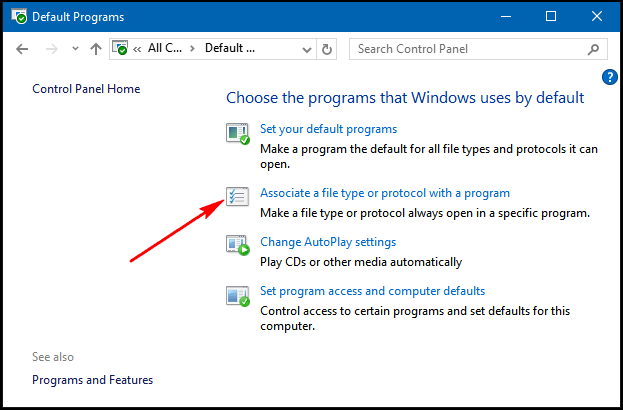
Scroll down to find ".PDF". Then click on ".PDF" and then click on Change program.

A new popup window allows you to select one of the programs to open the PDF file.
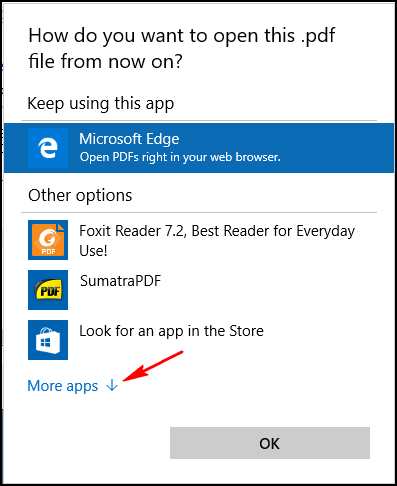
If the default applications are not displayed on this window, you can select another program available in your computer by clicking on "More apps" , selecting an application or dragging down to select the link " Look for another app in this PC " to find the program you want to set as default to open the PDF file , then select " Open " to set the default.

Good luck!
You should read it
- What is an INF file? How to open and change the INF . file
- 5 best Windows File Explorer extensions to manage files on the system
- Steps to change icons for specific file formats in Windows
- Top 5 file management software best replace File Explorer on Windows
- How to open and read the .DAT file?
- What is DMG file?
- How to open, run the .jar file on a Windows computer?
- How to change the default icon on Windows 10
May be interested
- Instructions for changing the default web browser in Windows 7
 although you can freely use any web browser you like, the default browser is launched by windows when clicking on links in email or office documents. the article will quickly guide users how to change the default web browser in windows.
although you can freely use any web browser you like, the default browser is launched by windows when clicking on links in email or office documents. the article will quickly guide users how to change the default web browser in windows. - Set Outlook as the default email for Mac computers
 os x operating system on apple computers allows the option to submit favorite emails in place of the available mail application. mail is a standard email reader, preinstalled on mac os x computers. this software has a simple, easy-to-use interface but not as much as outlook or some other software.
os x operating system on apple computers allows the option to submit favorite emails in place of the available mail application. mail is a standard email reader, preinstalled on mac os x computers. this software has a simple, easy-to-use interface but not as much as outlook or some other software. - How to reinstall the removed default application on Windows 10?
 if you accidentally uninstalled the wrong one or some of the default applications on windows 10 start menu, you don't need to worry too much. with just a few simple steps below, you can completely restore everything back to its original state.
if you accidentally uninstalled the wrong one or some of the default applications on windows 10 start menu, you don't need to worry too much. with just a few simple steps below, you can completely restore everything back to its original state. - Instructions for attaching files to PDF files using Foxit Reader
 are you looking to send some photos and videos to friends in pdf files without knowing what to do? you are looking for ways !!! fortunately, foxit reader supports file attachment, but not everyone knows how to use it! so please refer to the tutorial attached file to pdf file of tipsmake.com below.
are you looking to send some photos and videos to friends in pdf files without knowing what to do? you are looking for ways !!! fortunately, foxit reader supports file attachment, but not everyone knows how to use it! so please refer to the tutorial attached file to pdf file of tipsmake.com below. - How to change the default browser on Windows 11
 changing the default browser on windows 11 is not easy for many people, because their interface is much different from previous versions of windows. to help readers understand better, taimienphi will guide you how to change the default browser on windows 11 with the most detailed illustrations.
changing the default browser on windows 11 is not easy for many people, because their interface is much different from previous versions of windows. to help readers understand better, taimienphi will guide you how to change the default browser on windows 11 with the most detailed illustrations. - Instructions to unpin default folders Windows 11
 windows 11 file explorer includes a number of default folders pinned to the sidebar. if you do not need to use them, you can completely unpin the default folders in file explorer.
windows 11 file explorer includes a number of default folders pinned to the sidebar. if you do not need to use them, you can completely unpin the default folders in file explorer. - Instructions to change the default translation application on iPhone
 from ios 18.4 and ipados 18.4 onwards, users can change the default application on the device, such as changing the default translation application to a new one instead of the translation application available on the iphone.
from ios 18.4 and ipados 18.4 onwards, users can change the default application on the device, such as changing the default translation application to a new one instead of the translation application available on the iphone. - How to set Firefox as the default PDF reader in Windows 10
 the built-in pdf viewer in firefox (pdf.js) can be set as the default pdf reader tool on windows 10
the built-in pdf viewer in firefox (pdf.js) can be set as the default pdf reader tool on windows 10 - Trick to remove the default application on Windows 10
 windows 10 interface is set with dozens of universal applications: calculator, calendar, mail, camera, cortana, contact support, file & tv, get started, groove music, maps, news, onenote, people, photos ... among these applications are extremely useful applications such as mail, calendar, calculator, voice recorder ... but besides, some other applications have no benefit at all, even even applications that users never touch.
windows 10 interface is set with dozens of universal applications: calculator, calendar, mail, camera, cortana, contact support, file & tv, get started, groove music, maps, news, onenote, people, photos ... among these applications are extremely useful applications such as mail, calendar, calculator, voice recorder ... but besides, some other applications have no benefit at all, even even applications that users never touch. - Instructions for completely removing the 3D Builder application on Windows 10
 windows 10 is not only added but also has other features. one of the new default applications built into windows 10 is the 3d builder application, designed to create, edit, and 3d print models for a 3d printer. however, although 3d printers are affordable, not everyone needs to use the 3d builder application.
windows 10 is not only added but also has other features. one of the new default applications built into windows 10 is the 3d builder application, designed to create, edit, and 3d print models for a 3d printer. however, although 3d printers are affordable, not everyone needs to use the 3d builder application.










 Trick to quickly delete a table in Word
Trick to quickly delete a table in Word How to use the Insert key to insert copied text in Word?
How to use the Insert key to insert copied text in Word? Instructions for moving or copying text in Word with F2 key
Instructions for moving or copying text in Word with F2 key Instructions to convert doc doc to docx
Instructions to convert doc doc to docx Trick to remove Formatting text format in Word
Trick to remove Formatting text format in Word Turn off the Start Screen screen in Office 2013
Turn off the Start Screen screen in Office 2013