Instructions to change Windows 10 password using PowerShell
Windows 10 is a multi-featured operating system with many supporting tools, including PowerShell. Instructions for changing Windows 10 password using PowerShell will help you discover another useful feature of this tool.
Instructions to change Windows 10 password using PowerShell
Step 1: Click Start and type PowerShell => Right-click and select Run as Administrator .
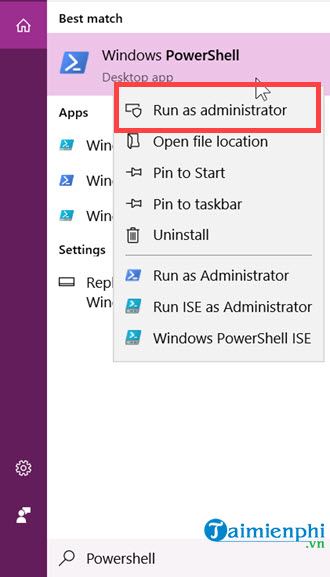
Step 2: PowerShell (Admin) will open immediately. Enter the command Get-LocalUser to list all users on the machine.
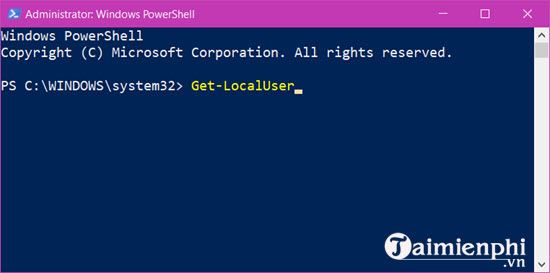
The user list appears. The Enabled column displays True (enabled) or False (not enabled).

Step 3: To change the password enter the following command:
$Password = Read-Host "Enter the new password" -AsSecureString

Step 4: Press Enter , enter the new password, then press Enter again to complete.

Step 5: You need to assign a new password to your Windows 10 account using the following command:
$UserAccount = Get-LocalUser -Name "Computer user name"

After the above command, type $UserAccount | Set-LocalUser -Password $Password to change the assigned password.

Once done, close PowerShell and restart your computer to check if the Windows 10 password change was successful.
Here is how to change Windows 10 password using PowerShell. PowerShell not only changes passwords but also has many other useful features. Those who are passionate about exploring computers will not ignore this trick.
If you want to learn more about cool PowerShell commands, check out this article for more details.
You should read it
- What is PowerShell Basic commands in PowerShell
- Use PowerShell to download any file on Windows 10
- PowerShell command in Windows
- How to use PowerShell's default parameter to change the command behavior
- How to check PowerShell version in Windows 10
- Instructions on how to use PowerShell in Windows Server 2012
- What is Windows PowerShell? How to use Windows PowerShell
- What to do when Windows can't find PowerShell?
May be interested
- What to do when Windows can't find PowerShell?
 powershell is a handy tool that allows you to automate tasks, fix various errors, and manage several windows installations. but what if it suddenly disappears from your computer?
powershell is a handy tool that allows you to automate tasks, fix various errors, and manage several windows installations. but what if it suddenly disappears from your computer? - Instructions to change Garena password on the phone
 to protect your account in the best way, users should change garena password regularly to avoid forgetting your password and help you strengthen your account security. so how to change garena password on the phone? please read the following detailed instructions.
to protect your account in the best way, users should change garena password regularly to avoid forgetting your password and help you strengthen your account security. so how to change garena password on the phone? please read the following detailed instructions. - Instructions for changing Viettel WiFi modem password
 the operation of changing viettel wifi password is essential, to be able to secure personal wifi, as well as to ensure the internet connection speed is stable.
the operation of changing viettel wifi password is essential, to be able to secure personal wifi, as well as to ensure the internet connection speed is stable. - Use PowerShell to download any file on Windows 10
 windows powershell is a tool built into windows 10. this tool has the ability to set up more features than command prompt, better operating system control .... most likely, powershell will replace command prompt in the future.
windows powershell is a tool built into windows 10. this tool has the ability to set up more features than command prompt, better operating system control .... most likely, powershell will replace command prompt in the future. - PowerShell command in Windows
 windows powershell is an executable command line and a scripting language specifically designed for system administrators.
windows powershell is an executable command line and a scripting language specifically designed for system administrators. - How to change account password in Windows 11
 despite microsoft's efforts to push more users to use windows hello-based sign-in options, the old password-based login is still part of windows 11. and for a good reason.
despite microsoft's efforts to push more users to use windows hello-based sign-in options, the old password-based login is still part of windows 11. and for a good reason. - How to Install or Update PowerShell on Windows 11
 windows powershell is a command line tool developed by microsoft that helps you automate common tasks on your system.
windows powershell is a command line tool developed by microsoft that helps you automate common tasks on your system. - Instructions to change Facebook password on computer
 to enhance the security layer for facebook accounts, you should choose the password range with unpredictable characters from the moment you create the account. and if you choose the password you are using at a high level of security, you should change your facebook password.
to enhance the security layer for facebook accounts, you should choose the password range with unpredictable characters from the moment you create the account. and if you choose the password you are using at a high level of security, you should change your facebook password. - How to check PowerShell version in Windows 10
 powershell is one of the extremely useful command tools for advanced windows 10 users.
powershell is one of the extremely useful command tools for advanced windows 10 users. - How to find and change Wifi passwords on Windows 10
 if you don't remember the wifi password, follow the instructions in this article to find and change the wifi password on windows 10.
if you don't remember the wifi password, follow the instructions in this article to find and change the wifi password on windows 10.










 How to enable, disable REFS format on Windows 10
How to enable, disable REFS format on Windows 10 How to Restore TrustedInstaller Permissions on Windows 10
How to Restore TrustedInstaller Permissions on Windows 10 How to display computer date and time on Windows 10 screen
How to display computer date and time on Windows 10 screen How to Erase Windows 10 Drive with DiskPart
How to Erase Windows 10 Drive with DiskPart Users begin to flee Windows 10
Users begin to flee Windows 10 How to restart Windows Explorer when it hangs without losing data
How to restart Windows Explorer when it hangs without losing data