How to use System Restore in Windows: Turn off, turn on, create, restore System Restore
Perhaps many of you do not understand what System Restore is, what it is used for in the computer. System Restore is a Windows utility that allows users to restore the status of a window at a certain time. The time of recovery can be set by the computer or by the user. Software, data from the time of restore are deleted. If after the recovery process you find that the computer is getting worse, you can still return to the time before recovering.
Typically, the computer creates a Restore time between 1 and 3 weeks. But for your safety, you should create the Restore point yourself.
1. Create a Restore Point moment
Step 1: Right-click My Computer -> Properties -> dialog box appears and select System protection .

Step 2: A dialog box appears, select the tab System protection -> Creat .

In case your computer has hidden Creat button, you can do as follows:
- Click Configuration .

- A dialog box appears selecting Restore System Setting and previous version of file -> OK .

Step 3: Enter the time to restore -> Creat . Note the date format you see on your computer, enter the format accordingly.

Step 4: The process of creating a successful notification time choose Close .

2. Use System Restore
To start the Restore process follow these steps:
Step 1: Go to Start -> All Programs -> Accessories -> System Tools -> System Restore .

Step 2: Click Next to continue.

Step 3: A dialog box appears -> choose a time to restore -> Next .

Step 4: To be safe, you should check the programs and data files to be restored. Click Scan for affected programs .

Step 5: Finally, click Finish to complete.

Step 6: After the restore process is complete, click Close .

3. Return to the Restore process
In case you restore but the system is worse than before, you can choose to go back to the Restore process. Or in case you lose important data file, you can follow these steps:
Step 1: Go to Start -> All Programs -> Accessories -> System Tools -> System Restore .

Step 2: The dialog box appears with two options for Undo System Restore or you can choose Choose a diffirent restore point (choose at another time).
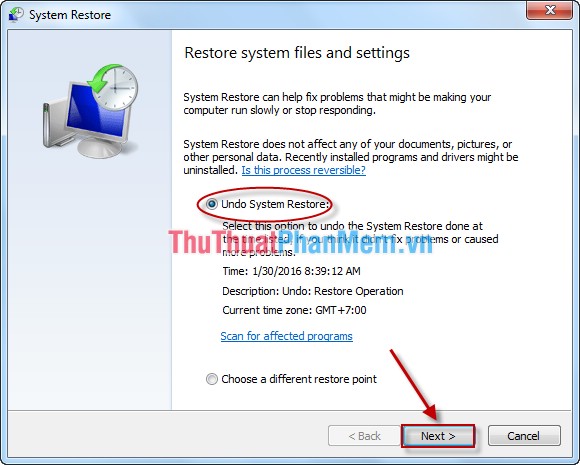
Step 3: Click Finish to begin the recovery process.

Good luck!
You should read it
- How to Do a System Restore
- Instructions for restoring the system on Windows
- How to Restore Your Windows XP Computer
- Instructions for creating backup and restore points (Restore Point) on Windows 10
- Instructions to restore your computer using an Android device
- How to delete System Restore Points in Windows 10
- How to Manage System Restore Points Using CCleaner (Windows)
- How to create Restore Point on Windows 10 with just 1 double click
May be interested
- 11 ways to open System Restore on Windows 11
 system restore prevents you from immediately using other recovery methods such as resetting or reinstalling windows that may affect your data and applications.
system restore prevents you from immediately using other recovery methods such as resetting or reinstalling windows that may affect your data and applications. - How to fix System Restore error 0x80042306 in Windows
 error code 0x80042306 occurs when trying to create a restore point in windows. it prevents the creation of new restore points in the system.
error code 0x80042306 occurs when trying to create a restore point in windows. it prevents the creation of new restore points in the system. - How to Manage System Restore Points Using CCleaner (Windows)
 system restore is a wonderful feature that allows you to bypass software issues by restoring your computer without losing any important data. however, a new system restore point is created each time you clean your windows, which can not...
system restore is a wonderful feature that allows you to bypass software issues by restoring your computer without losing any important data. however, a new system restore point is created each time you clean your windows, which can not... - Restore previous Windows version from Windows 7
 this article will show you how to manually restore the previous windows operating system installation to replace the version of windows 7 operating system you are using by using the windows.old folder.
this article will show you how to manually restore the previous windows operating system installation to replace the version of windows 7 operating system you are using by using the windows.old folder. - How to Do a System Restore
 this wikihow teaches you how to restore a previous version of your windows computer's operation. keep in mind that you will need to have a restore point on your computer in order to use system restore. if you want to restore a mac, you'll...
this wikihow teaches you how to restore a previous version of your windows computer's operation. keep in mind that you will need to have a restore point on your computer in order to use system restore. if you want to restore a mac, you'll... - How to Use System Restore on Windows 7
 when you come across a problem on your computer and you cannot seem to fix the issue, using system restore is probably your best bet. the system restore function on windows 7 allows you to roll back your computer to a previous time before...
when you come across a problem on your computer and you cannot seem to fix the issue, using system restore is probably your best bet. the system restore function on windows 7 allows you to roll back your computer to a previous time before... - Complete how to use all backup and restore tools on Windows 10
 windows 10 has many built-in backup and recovery tools so that users can select, exploit and use for the purpose of protecting their data and systems safely. microsoft brought back the windows backup backup tool that has been 'removed' in windows 8.1, the file history function has also been preserved and some backup options on the cloud and other system restore in important cases .
windows 10 has many built-in backup and recovery tools so that users can select, exploit and use for the purpose of protecting their data and systems safely. microsoft brought back the windows backup backup tool that has been 'removed' in windows 8.1, the file history function has also been preserved and some backup options on the cloud and other system restore in important cases . - How to Restore Your Windows XP Computer
 a system restore can help fix problems that might be making your computer run slowly or stop responding. it will return your system to an earlier point in time. your computer automatically creates restore points that allow you to restore...
a system restore can help fix problems that might be making your computer run slowly or stop responding. it will return your system to an earlier point in time. your computer automatically creates restore points that allow you to restore... - How to delete a system restore point in Windows 10
 this guide will show you how to delete all or specific system restore points for drives in windows 10.
this guide will show you how to delete all or specific system restore points for drives in windows 10. - Instructions to restore your computer using an Android device
 your computer's operating system is corrupted and the only way to recover is to use an iso file flashed into a usb stick. but if you don't have a backup computer to create an installation media, you can use android to restore your computer. this article will show you how to restore your computer using an android phone or tablet.
your computer's operating system is corrupted and the only way to recover is to use an iso file flashed into a usb stick. but if you don't have a backup computer to create an installation media, you can use android to restore your computer. this article will show you how to restore your computer using an android phone or tablet.








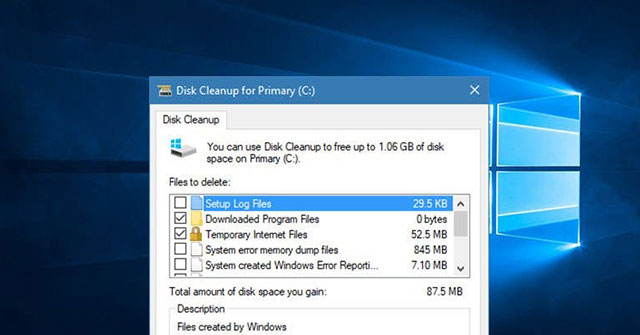

 How to share folders, drives in Windows
How to share folders, drives in Windows How to speed up computer effectively - Speed up computers, laptops
How to speed up computer effectively - Speed up computers, laptops Instructions to create Windows 7, 8, 10 installer from USB
Instructions to create Windows 7, 8, 10 installer from USB Vietnamese installation guide for Windows 7
Vietnamese installation guide for Windows 7 Top 5 best burning software today
Top 5 best burning software today How to play Wifi on Laptop with Free Wifi Hotspot Creator
How to play Wifi on Laptop with Free Wifi Hotspot Creator