Instructions on how to retrieve saved Wi-Fi passwords on computers and laptops
Wi-Fi passwords are usually only used once, users will choose to save this Wi-Fi mode and the machine will automatically log in again without the password at the next visit. Therefore, the forgotten password situation is not rare. In this article, we will show you how to retrieve the Wi-Fi password on your computer.
- Instructions for fixing Wifi errors with yellow exclamation
- How to find Wi-Fi passwords of relatives
- Instructions for installing Wifi Router Tenda W311R
How to view the connected Wi-Fi password on a Windows computer
Step 1:
Method 1: Press Windows + R, enter ncpa.cpl and press Enter.
Method 2: Click the Wi-Fi icon under the taskbar and select Open network and Sharing Center .
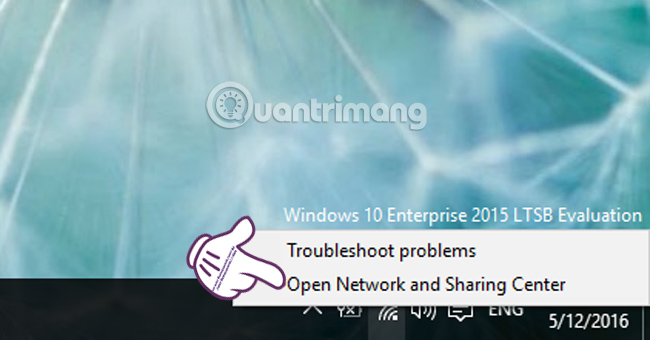
Step 2:
In the Network and Sharing Center interface, click on the Wi-Fi network Connections you are using .

Appears the new table interface, select Wireless Properties.

Or you can click Change adapter Settings in the Network and Sharing Center interface.

Here you will see a list of WiFi networks that have been connected on your computer and their passwords are also saved. Right-click the Wi-Fi network that you need to get the password for and select Status . Immediately after that you will also click on Wireless Properties as above.

Step 3:
The name Wi-Fi Wireless Network Properties window appears. Here, we select the Secutity tab .

Step 4:
To display the saved password character, we check the Show characters box.

Note : The icons next to the password options reveal that this option is only enabled for users who have administrative level access. If you use the privileges / privileges or Guest, then you will not be able to view the wifi passwords.
So, with the simple steps you can get the Wi-Fi password saved on your computer when you accidentally forgot your access password.
How to view the connected Wi-Fi password on a Mac computer
If you're a fan of an Apple computer and running MacOS, it's easy to find your lost Wi-Fi password, just like on Windows. This process is very easy and requires you to access the Keychain Access application on a Mac.
1. Access Spotlight on your Mac. This can be done by holding down the Command key on your keyboard and holding down the spacebar.
You can also open Spotlight by clicking the magnifying glass icon in the upper right corner of the screen.

2. Next, enter "Keychain Access" and press the Enter key to open this program.
3. In the new window that appears, find the Keychains list on the left side and click the System option .

4. Find the Category list on the left and click the Passwords option .
5. On the right-hand side of the window, you should now see a list of all Mac-stored passwords. Find your Wi-Fi network name and double-click it to open the network's settings.
6. In the popup window that appears, click the Show password check box . You will be prompted to enter your Mac username and password. Follow the request, then click Allow.

7. When entering the username and password, you must take the role of system administrator on your computer. If your account is unique on your Mac, then of course you are the system administrator. If not, enter the administrator's username and password on your device.
Now, your Mac will display the password for your Wi-Fi network and you can record it for future use.
Hope you are succesful.
See more:
- Ways to check if anyone is "using the temple" your home WiFi
- How to turn on and off Wifi on laptop
- 5 steps to turn your iPhone into Wifi hotspot
You should read it
- How to change Wifi password, change wifi pass VNPT, FPT, Tenda, TP-Link, Viettel on computer, phone
- How to change VNPT WiFi password
- How to change FPT WiFi password
- How to see Wifi password on Windows 7?
- Instructions for changing Viettel WiFi modem password
- How to change the TP-Link wifi password?
- How to hack pass wifi with WiFi Map everywhere
- How to change WiFi DLink password for network operators
May be interested
- Display saved passwords on web browsers
 the password saving mode on browsers saves you a lot of time without having to type each account type anymore. but if you unfortunately have to reinstall the operating system or at least the web browser, you will miss the password because it doesn't have to be remembered for a long time. that leads to the possibility that you will have to set up a new account.
the password saving mode on browsers saves you a lot of time without having to type each account type anymore. but if you unfortunately have to reinstall the operating system or at least the web browser, you will miss the password because it doesn't have to be remembered for a long time. that leads to the possibility that you will have to set up a new account. - Instructions for viewing old account passwords saved on iPhone
 the passwords app on ios 26 adds a feature that saves a complete version history for all your logins.
the passwords app on ios 26 adds a feature that saves a complete version history for all your logins. - Instructions on how to delete Wifi passwords saved on Windows 10
 instructions on how to delete the wifi password saved on windows 10. with the laptop built-in wifi card helps users can access internet connection via wireless network. however, sometimes when connecting via wi-fi network is not stable and fails, users must re-enter the wifi password.
instructions on how to delete the wifi password saved on windows 10. with the laptop built-in wifi card helps users can access internet connection via wireless network. however, sometimes when connecting via wi-fi network is not stable and fails, users must re-enter the wifi password. - How to export and delete saved passwords in Firefox
 the firefox browser comes with a built-in password manager called lockwise, which is well reviewed. but if you have a need to switch to a dedicated third-party password manager, it's best to export and delete all the passwords you have saved in firefox.
the firefox browser comes with a built-in password manager called lockwise, which is well reviewed. but if you have a need to switch to a dedicated third-party password manager, it's best to export and delete all the passwords you have saved in firefox. - Instructions on how to backup and restore passwords on Chrome, Coc Coc
 instructions on how to backup and restore passwords on chrome, coc coc. the password backup feature in the browser is a utility that allows users to manage saved passwords and access frequently accessed websites requiring login.
instructions on how to backup and restore passwords on chrome, coc coc. the password backup feature in the browser is a utility that allows users to manage saved passwords and access frequently accessed websites requiring login. - How to find and view saved passwords on Mac
 saving passwords is helpful , especially if you often use very long, highly secure passwords for your accounts, but sometimes you forget them.
saving passwords is helpful , especially if you often use very long, highly secure passwords for your accounts, but sometimes you forget them. - How to view the password, delete the saved password on Chrome
 to see the password saved on chrome you need to access chrome's password manager, by typing chrome: // settings / passwords into the address bar on chrome or by following these steps:
to see the password saved on chrome you need to access chrome's password manager, by typing chrome: // settings / passwords into the address bar on chrome or by following these steps: - Collection of the most effective Windows password recovery tools
 forgetting passwords and passwords on windows computers often happens. and the introduction of tools and software to support the recovery of passwords when forgetting passwords on computers is essential.
forgetting passwords and passwords on windows computers often happens. and the introduction of tools and software to support the recovery of passwords when forgetting passwords on computers is essential. - How to share passwords on iPhone / iPad with AirDrop
 with ios 12, you can share passwords with airdrop on iphone. this process is not only fast but also very safe. follow these steps to discover this password management feature.
with ios 12, you can share passwords with airdrop on iphone. this process is not only fast but also very safe. follow these steps to discover this password management feature. - How to view Wifi passwords saved on Windows 10
 how to view wifi passwords saved on windows 10. in some cases after our computer is connected to a wireless network, we forget what its password is, so review the password. wifi saved on the computer is essential
how to view wifi passwords saved on windows 10. in some cases after our computer is connected to a wireless network, we forget what its password is, so review the password. wifi saved on the computer is essential










 List NETGEAR router default password
List NETGEAR router default password List the default password of Cisco routers and switches
List the default password of Cisco routers and switches List the default password of D-Link router
List the default password of D-Link router Does your router use IP address 10.0.0.1?
Does your router use IP address 10.0.0.1? How to fix slow or unstable Wi-Fi connection
How to fix slow or unstable Wi-Fi connection Use low bandwidth Internet with MicroEmulator
Use low bandwidth Internet with MicroEmulator