How to export and delete saved passwords in Firefox
You can export your Firefox passwords list into a CSV file, and then import the file itself into specialized password management tools like 1Password, LastPass or Bitwarden . conveniently.
Export saved passwords in Firefox
First, export a list of all your saved passwords in Firefox to a CSV file.
( Warning: This file is not encrypted and it will contain all your usernames as well as passwords in plain text format. So make sure you can keep this file absolutely safe. ).
In this article, I instruct on Firefox to use an English interface. If necessary, you can change Firefox to Vietnamese as previously instructed by make tech.
Step 1: Open Firefox on your computer, press the menu button 3 dashes ≡ in the upper right corner of the screen> click on the option " Logins and Passwords '.
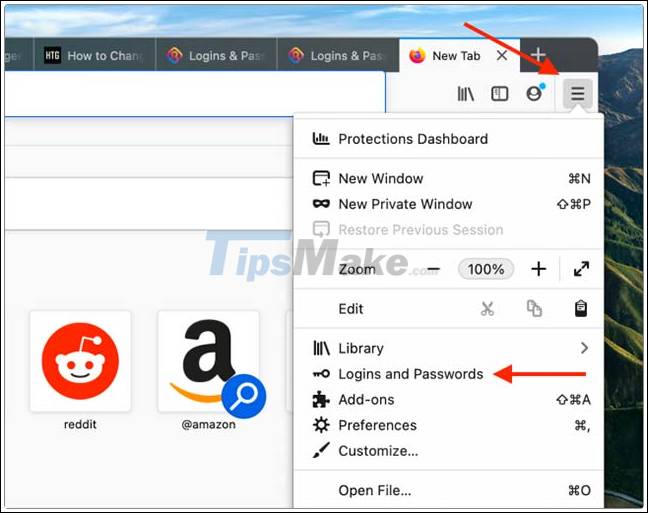
This will open the Firefox Lockwise interface. Here, you will see a list of all passwords stored locally in the Firefox browser, as well as passwords that have been synced across your devices.
Step 2: On this screen, click the three-dot menu button ⋯ in the top right corner and select Export Logins .

Step 3: Click the " Export " button on the pop-up message.

Step 4: Enter the computer login password to authenticate, then click OK.

Step 5: On the next screen, choose the location where you want to save the CSV file and click the ' Export ' button .

Now Firefox will export all your saved usernames and passwords into a CSV file. You can open this CSV file in Excel, Google Sheet.
Remove saved passwords in Firefox
Your entire username and password have been exported to the CSV file, now it's time to remove them from your Firefox account.
First, click on the three dashes menu button in the upper right corner of the Firefox toolbar and select the option ' Logins and Passwords '.

In the Logins and Passwords screen, click the three-dot menu button in the upper right corner and select the ' Remove All Logins ' option .
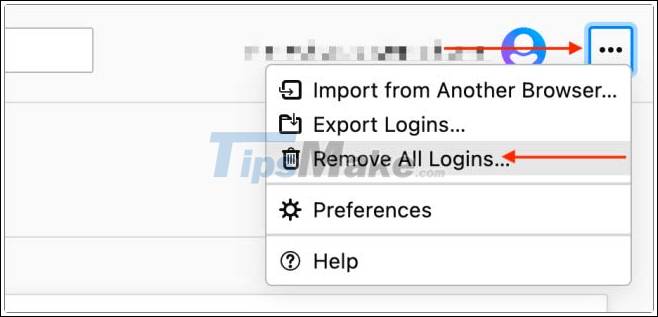
From the pop-up message, check ' Yes, Remove All Logins ', then click the ' Remove All ' button .

Note that this is an irreversible operation, so please consider it carefully before making your decision.
All that is it, all the username and password data that you have saved in this Firefox account will be completely deleted.
You should read it
- The last 9 years Firefox has not protected user passwords carefully
- How to view saved passwords in web browsers
- Instructions on how to export saved passwords on Chrome browser into 1 file
- Instructions to turn off the proposal to save passwords on the Web browser
- Display saved passwords on web browsers
- Password management problems in IE and Firefox (The last part)
- Trojans taking advantage of Firefox save user passwords
- Instructions for viewing saved passwords on Bchrome
May be interested
- How to view saved credit card numbers in Firefox
 you can fully retrieve your credit card numbers from mozilla firefox if you have previously stored your credit card information in the browser through the autofill feature.
you can fully retrieve your credit card numbers from mozilla firefox if you have previously stored your credit card information in the browser through the autofill feature. - Instructions on how to delete Wifi passwords saved on Windows 10
 instructions on how to delete the wifi password saved on windows 10. with the laptop built-in wifi card helps users can access internet connection via wireless network. however, sometimes when connecting via wi-fi network is not stable and fails, users must re-enter the wifi password.
instructions on how to delete the wifi password saved on windows 10. with the laptop built-in wifi card helps users can access internet connection via wireless network. however, sometimes when connecting via wi-fi network is not stable and fails, users must re-enter the wifi password. - How to view the password, delete the saved password on Chrome
 to see the password saved on chrome you need to access chrome's password manager, by typing chrome: // settings / passwords into the address bar on chrome or by following these steps:
to see the password saved on chrome you need to access chrome's password manager, by typing chrome: // settings / passwords into the address bar on chrome or by following these steps: - Instructions to turn off the proposal to save passwords on the Web browser
 when you visit the website on any browser such as chrome, firefox, ... will appear that you want to save the account including the password on this site. so what if i want to turn off the message suggesting to save passwords on browsers?
when you visit the website on any browser such as chrome, firefox, ... will appear that you want to save the account including the password on this site. so what if i want to turn off the message suggesting to save passwords on browsers? - How to retrieve VPN passwords saved on Windows 10
 windows 10 comes with its own vpn client, which you can configure for fast and secure access to a private network via the internet. in this guide, you'll learn the steps to retrieve a saved password for a vpn connection on windows 10.
windows 10 comes with its own vpn client, which you can configure for fast and secure access to a private network via the internet. in this guide, you'll learn the steps to retrieve a saved password for a vpn connection on windows 10. - Firefox exports log data to text
 the login information saved in firefox will be able to export to plain text format.
the login information saved in firefox will be able to export to plain text format. - View saved passwords on iOS 11
 looking for saved passwords and accounts on iphone running ios 11? read the instructions for viewing saved passwords on this latest ios 11 now.
looking for saved passwords and accounts on iphone running ios 11? read the instructions for viewing saved passwords on this latest ios 11 now. - The last 9 years Firefox has not protected user passwords carefully
 a network security researcher recently discovered that during the past 9 years, firefox has stored user passwords with an outdated process.
a network security researcher recently discovered that during the past 9 years, firefox has stored user passwords with an outdated process. - Retrieve saved passwords in Firefox and Chrome
 most browsers allow you to save the usernames and passwords that users use to log into certain websites. so, in case you own different username and password and forget the password for a certain website, you can completely get it back thanks to the browser password saving mechanism.
most browsers allow you to save the usernames and passwords that users use to log into certain websites. so, in case you own different username and password and forget the password for a certain website, you can completely get it back thanks to the browser password saving mechanism. - How to find and view saved passwords on Mac
 saving passwords is helpful , especially if you often use very long, highly secure passwords for your accounts, but sometimes you forget them.
saving passwords is helpful , especially if you often use very long, highly secure passwords for your accounts, but sometimes you forget them.










 How to fix the error can not save, download photos from Chrome to your computer
How to fix the error can not save, download photos from Chrome to your computer How to restart Chrome without losing open tabs
How to restart Chrome without losing open tabs How to set Firefox to always open tabs in the previous session
How to set Firefox to always open tabs in the previous session How to show or hide Tab Bar on Safari for iPad
How to show or hide Tab Bar on Safari for iPad List of shortcuts on Firefox
List of shortcuts on Firefox How to turn off the background feature of Google Chrome
How to turn off the background feature of Google Chrome