How to view the password, delete the saved password on Chrome
Did you accidentally forget the password saved on a website on Chrome browser? Recovering passwords will be much simpler, when we use the saved password management feature available on Chorme to log in to certain websites in the browser.
Thanks to this feature, users can review the passwords they have saved to be able to log in more easily at later visits. Or we can delete saved passwords. Refer to how to do in the tutorial of the Network Administrator below.
How to view the password, delete the password saved on Chrome version 60 or higher
To see the password saved on Chrome you need to access Chrome's password manager, by typing chrome: // settings / passwords into the address bar on Chrome or by following these steps:
Click the vertical dots in the upper right corner> Settings / Settings:
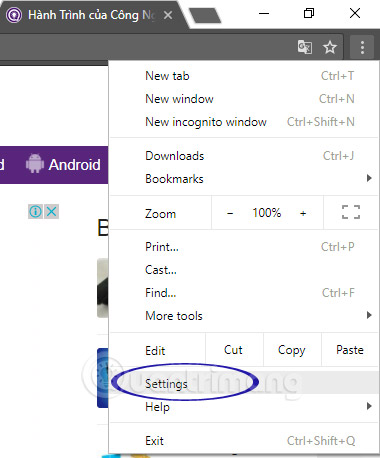
Scroll down to the bottom select Advanced / Advanced:

In Passwords and forms (Password) select Next Manage passwords:

Here you can find the password on the saved website, when you see the password you need, you can click the eye icon to see the password:

Chrome will require you to enter your computer login password to view the saved password on Chrome:

The password will then be displayed as text:

If you want to delete the saved password on Chrome, click on the 3 dots corresponding to the password, select Remove:

How to view and delete passwords saved on Chrome version 59 and earlier
- At the main interface on Chrome browser, click the 3 dashes icon and select Settings .

- At the Settings interface, scroll down and select the Show advanced settings section .

- Next find the Password and forms section , then click on the Password management line.

- The Password window interface appears. Here, we can review the username and password saved for the website in the Saved Password section. If you need to review the password for a certain website , click on the line to see, then click the Show button.

- Soon a notice from Google Chrome will appear asking for a computer password . We enter the password and click OK to confirm.

- You need to enter the correct computer password to display the saved password for that website. To put a password about the first character, press Hide .

- To delete saved passwords for web pages, click on the X at the end.

- In the Never saved , Chrome will save pages that you did not click Save password when asked with the first visit. To be able to save certain website passwords, you also click on the X at the end of the row.

So we have instructed you to complete the steps to review saved passwords already. Now, you are not worried about not accessing any website if you accidentally forgot your login password.
Refer to the following articles:
- How does Google Chrome run faster?
- Fix errors not typing Vietnamese on Chrome
- Trick to turn off notifications from Facebook on Chrome browser
I wish you all success!
You should read it
- 3 ways to display passwords *** on the browser is extremely simple
- How to view saved passwords on Chrome
- How to view website passwords saved on Chrome Android
- Instructions on how to export saved passwords on Chrome browser into 1 file
- 6 easy ways to enter passwords into Chrome
- Backup and restore passwords on Google Chrome
- Instructions for viewing saved passwords on Bchrome
- Chrome on Android has the ability to automatically change leaked passwords khẩu
May be interested
- Instructions for viewing and managing passwords saved on Edge and Internet Explorer browsers
 like other browsers, microsoft edge browser on windows 10 also supports password storage on the web page in the browser. whenever you visit a website and sign in with your username and password, you will be notified to store your password information.
like other browsers, microsoft edge browser on windows 10 also supports password storage on the web page in the browser. whenever you visit a website and sign in with your username and password, you will be notified to store your password information. - Instructions on how to export saved passwords on Chrome browser into 1 file
 by default, google chrome does not allow users to export saved passwords on the browser to one file. the browser can save passwords, and these passwords will be available on the current profile or synchronized with the device if you have enabled it. however, if you still want to export the saved password to a file, you can do this.
by default, google chrome does not allow users to export saved passwords on the browser to one file. the browser can save passwords, and these passwords will be available on the current profile or synchronized with the device if you have enabled it. however, if you still want to export the saved password to a file, you can do this. - Steps to view saved passwords in Safari on Mac
 so how do you review your saved password vault in safari on your mac? as well as manually updating or deleting them?
so how do you review your saved password vault in safari on your mac? as well as manually updating or deleting them? - How to view saved passwords in web browsers
 you can view saved passwords on web browsers. each browser has a different way to view passwords, the following article will guide you how to view passwords saved on mozilla firefox, google chrome, internet explorer.
you can view saved passwords on web browsers. each browser has a different way to view passwords, the following article will guide you how to view passwords saved on mozilla firefox, google chrome, internet explorer. - How to view WiFi password on iPhone extremely simple
 when you upgrade your iphone to ios 16, you can immediately view the saved wifi password on your iphone, without having to use third-party applications or any other way to view the wifi password on your phone.
when you upgrade your iphone to ios 16, you can immediately view the saved wifi password on your iphone, without having to use third-party applications or any other way to view the wifi password on your phone. - How to view saved Wifi passwords on Windows 7/8/10
 forgetting your wi-fi password can quickly become an obstacle, but don't panic. if you have a pc or mac connected to that wireless network, today's article will show you how to retrieve the forgotten password.
forgetting your wi-fi password can quickly become an obstacle, but don't panic. if you have a pc or mac connected to that wireless network, today's article will show you how to retrieve the forgotten password. - How to view Wifi passwords saved on Windows 10
 how to view wifi passwords saved on windows 10. in some cases after our computer is connected to a wireless network, we forget what its password is, so review the password. wifi saved on the computer is essential
how to view wifi passwords saved on windows 10. in some cases after our computer is connected to a wireless network, we forget what its password is, so review the password. wifi saved on the computer is essential - View saved passwords on iOS 11
 looking for saved passwords and accounts on iphone running ios 11? read the instructions for viewing saved passwords on this latest ios 11 now.
looking for saved passwords and accounts on iphone running ios 11? read the instructions for viewing saved passwords on this latest ios 11 now. - How to backup passwords on Chrome iPhone
 on google chrome ios has a feature to extract passwords into csv files, making it easier for users to manage their passwords.
on google chrome ios has a feature to extract passwords into csv files, making it easier for users to manage their passwords. - Instructions for viewing old account passwords saved on iPhone
 the passwords app on ios 26 adds a feature that saves a complete version history for all your logins.
the passwords app on ios 26 adds a feature that saves a complete version history for all your logins.










 How to turn off automatic Google login on Chrome
How to turn off automatic Google login on Chrome How to create a quick poll on Fast Poll
How to create a quick poll on Fast Poll How to change the position of New Tab button on Chrome
How to change the position of New Tab button on Chrome How to improve video speed with Hola Video Accelerator
How to improve video speed with Hola Video Accelerator How to translate the example of the original word on Google Translate
How to translate the example of the original word on Google Translate How to install Material Design interface into Firefox
How to install Material Design interface into Firefox